MoneyWorks Manual
Emailing Forms
You can email the invoices, receipts, statements and order forms. The forms will email as pdf attachments.
Note: The method of sending email is determined by the Emailing Preference. If the default option Create Message in the system email client option is selected, emails will be created in your preferred email client (Outlook, Mail etc), and you will need to send them manually from this. If the Send messages directly via a mail server option is set, the emails will be sent immediately with no record in your email client (unless you have also set the BCC option).
- Start to print the transactions in the normal way
Either highlight the transactions and choose Print «Transaction» from the Command menu, or click the Print icon on an open transaction. For statements, use Print Statement in the Command menu.
- Choose the form to use from the Use Form pop-up menu
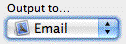
- Set the Output to option to Email and click Send
The Mail Attachment window will be displayed. Use this to indicate the subject message, and to whom you will be sending it.
To send the transactions to their specified recipients
If you want to send the forms to their intended recipient (i.e. the customer/supplier):
- Select the Separate Emails tab
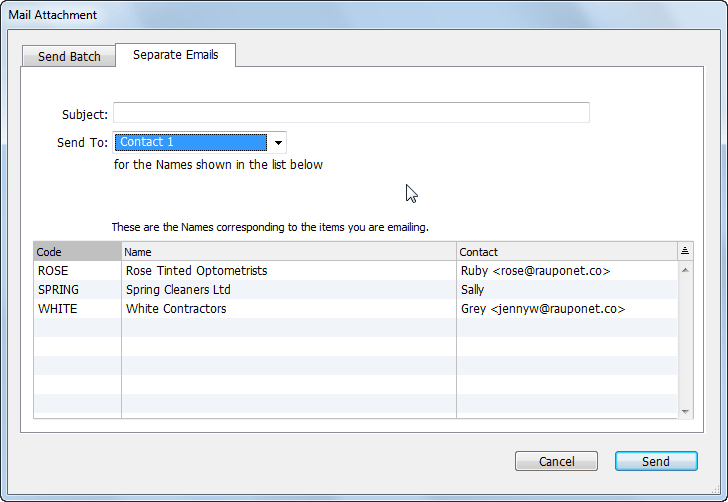
- Enter the subject of the email into the Subject field
Providing you are emailing a proper form (i.e. a .invc or .stmt) and not a variant of the Plain invoice (which is actually a report), you can include merge text from the underlying file in the subject field, and, if you are using the SMTP option, the message field. For example, when emailing an invoice you might have something like:
Our invoice <<ourref>> for $<<gross>> is attached
and for a statement, something like
Statement for <<name.name>>
You can include valid MoneyWorks expressions between the angle brackets, so for a statement you could have something like the following:

Note: This will work for the Separate Emails option only, where a separate email is generated for each transaction (or Customer, if a statement).
- Choose the contact or role to send the email to from the Send To pop-up menu
Note: The email will be addressed to all people who have the selected role in the organisation. For example if the invoice is sent to the "Receivables" role, the Send to field of the email will be populated with the email address of every contact with the "Receivables" role in the organisation.
A separate email will be generated for each Transaction being emailed, with the Transaction/Statement form included as an attachment. These are not sent by MoneyWorks, but are created in your email program. If the email address is missing, the resultant email will be unaddressed.
- Click Send
If you are sending more than one invoice, a separate email for each debtor will be created with the invoice enclosed as an attachment. Unless the SMTP email option has been set, you will need to send the emails from your emailer (MoneyWorks has made them for you, but not sent them).
To send the transactions as a batch to nominated recipients
You can send a batch of invoices, orders or statements to nominated recipients. In this case each recipient will get an attachment that includes all the transactions being emailed.
- Select the Send Batch tab
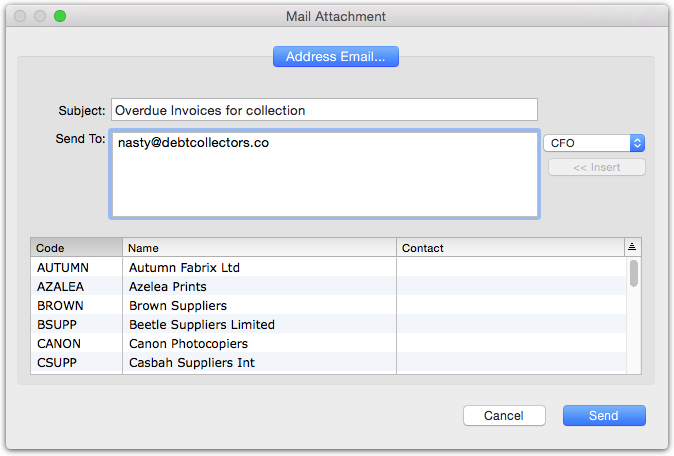
- Enter the subject into the Subject field
- Use the pop-up menu to select the contact or role that you want to which you want to send the email
- Either highlight the recipients in the list and click the Insert button, or double-click each recipient in the list
The email address for the indicated contact will be copied into the Send To field. You can also type addresses directly into this field (separating email addresses with a comma), or double-click on a Name in the list to insert the email address(es) for that Name.
- If you are using the built-in SMTP option, enter a message into the Message field
- Click the Send button
A single email will be generated, addressed to the specified recipient(s), with a single attachment encompassing the transactions that were selected. Unless you are using the built-in SMTP option, you need to send the email from your email client (MoneyWorks has made the email for you, but not sent them)