MoneyWorks Manual
 The Text Tool
The Text Tool
Use the text tool to place static text on the form.
To make a new text area:
- Select the Text tool
- Click on the place where you want one corner of the text area rectangle to be
- Drag the mouse and release it when the desired width of the text area has been obtained
A dotted rectangular outline will follow the mouse as you drag it. When you release the mouse, a text box of the width that you have drawn will be created. There will be a flashing insertion point inside the box.
- Type the desired text
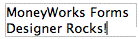
The height of the text box will be the height of one line of text in the current font and size. If you type more text than will fit in a single line, the text box grows downwards so that the text will fit.
- Click outside the text box or press the Enter key to deactivate the text box

Formatting the text: You can change the font, style and size of the text by selecting the text object and clicking the Type Style toolbar button. This applies to the entire block of text (i.e. you cannot have mixed fonts/styles or sizes within the one text block).
The new text object will always set to Transparent. See Formatting Objects for more information on changing these and other properties.
Embedded Expressions
You can embed an expression inside a text box. Simply enclose the expression inside double angle brackets (<< >>).
For example the following text box has a simple expression embedded in it (consisting of just a field of the transaction file). When the form prints, the result of the expression—i.e. the due date of the transaction—will be substituted:

results in

Use embedded expressions in text boxes as a short-cut when you need the result of the expression to be included neatly inside some other text.
Since the text box sizes itself vertically to the text that you type in, you may have problems if the expression result is longer than the expression itself such that the resulting text takes more lines to display than the original text. To get around this, you can add some return characters to the end of the text to force the text box to a greater size.
For example if description is long, such as “Lorem ipsum dolor sit ... volutpat.”:

results in:

Whereas this:
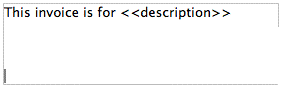
gives:

Expressions are discussed in detail in Calculations and things.