MoneyWorks Manual
Batch Debtor Receipts
Use the Batch Debtor Receipts command in the Commands menu to enter a batch of payments for debtor invoices. This allows you to enter, print and, if necessary, correct any errors before committing (whereas individual receipts must be posted immediately). A restriction is that you cannot enter more than one receipt for the same debtor in the same batch1.
When you enter the debtor code, a list of all the outstanding invoices for that debtor is displayed, enabling you to allocate the total cheque amount as payment received for particular invoices. Partial payments, prompt payment discounts, overpayments and underpayments can all be catered for. You can modify any of the receipts entered in the session to correct mistakes.
When you click the Accept button, a Receipt transaction is created for each receipt that you have entered. These debit the specified bank account (which you nominate in the Confirmation dialog box after you click Accept) and credit the accounts receivable account(s) for the debtors (and adjusts each debtor’s balance accordingly).
Note:
All receipts in a batch must be in the same currency.
- Choose Command>Batch Debtor Receipts... or press Ctrl-R/⌘-R
The Batch Debtor Receipts window appears.
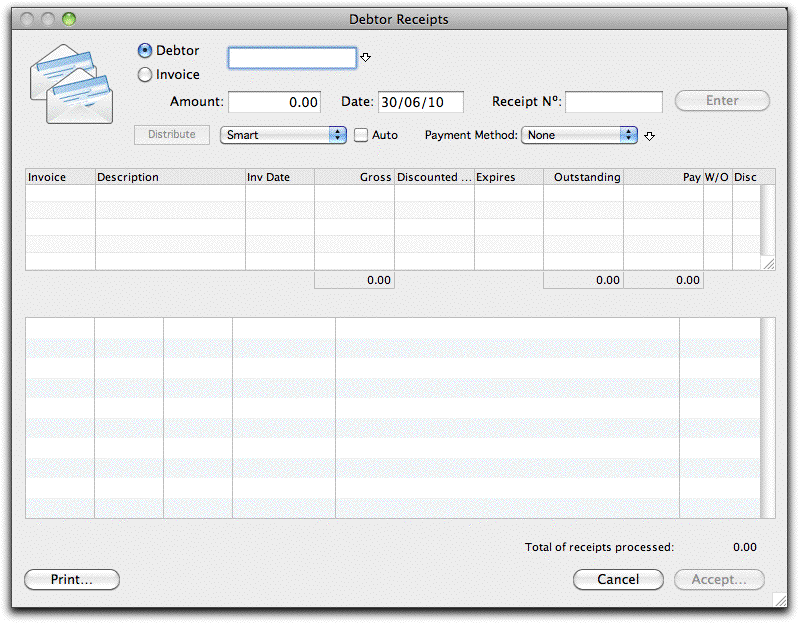
- Enter the debtor code or invoice number into the Debtor/Invoice field and press Tab
All outstanding invoices that are not on Hold for the debtor will be listed.
If the payment is from a head office, enter the head office code—any invoices made out to it or to any of its branches will be made available for paying - see Head Office Billing.
If you type in an invoice number, MoneyWorks will recognise it as such and will replace it with the code for the debtor to whom the invoice was sent. If you want to enter an invoice number that happens to be the same as a debtor code, you need to click the Invoice radio button to force MoneyWorks to treat the number as an invoice rather than as a debtor code.
If you are not sure of the debtor code press Tab to bring up a list of debtors, then double-click on the desired debtor to enter it.
At this point, MoneyWorks will enter the debtor code into the Receipt Nº field. If you want serial receipt numbers to be entered instead, just overtype this with the number. MoneyWorks will automatically increment the receipt number for the next receipt that you enter. Receipt numbers can be prefixed by one or more non-numeric characters (e.g. CR101).
If you choose the Process Debtor Receipts command while you have some highlighted debtors in the Names list, MoneyWorks will automatically fill in the Debtor code in the Debtor Receipts dialog box for you. When you press keypad-enter after each receipt, the next code will be entered ready for the next receipt.
- Enter the total cheque amount into the Amount field
This amount will need to be allocated to the unpaid invoices— see Allocating Receipts to Invoices.
- Enter the receipt date into the Date field
This is used to calculate the prompt payment discount.
- Select the Payment Method
If paying by cheque or credit card, you can enter the cheque/card details by clicking the down arrow next to this menu.
- Allocate the Amount to the outstanding invoices
See Allocating Receipts to Invoices for details.
- When the amounts have been distributed to each invoice being paid, click the Enter button, or press the keypad-enter key on the keyboard to enter these invoice payments
The information entered for this receipt is added to the summary list at the bottom of the dialog box and the fields at the top of the dialog box are cleared ready for you to enter the next receipt.
If the amount allocated to the invoices is greater than the cheque amount, the Enter button will be dimmed.
If the allocated amount is less than the cheque amount, the balance will be credited to the debtor’s account as an overpayment. Debtors with overpayments have a “•” in the O/P column in the debtors list. This balance can be reallocated against future transactions for that debtor. See the next section for more information.
If the debtor has overpaid or underpaid by some trivial amount, you may want to “write off” the difference. This will also be the case if you have offered a prompt-payment discount and the customer has taken advantage of it— see Write Off Option.
1 If you do get two payments from the same debtor, just put the second aside and process as a separate batch. ↩