MoneyWorks Manual
Entering a Purchase Invoice
To enter a purchase invoice:
- In the Transactions list select the Purchase Invoices tab and Choose Edit>New Purchase Invoice or press Ctrl-N/⌘-N
The Purchase Invoice entry window will be displayed.
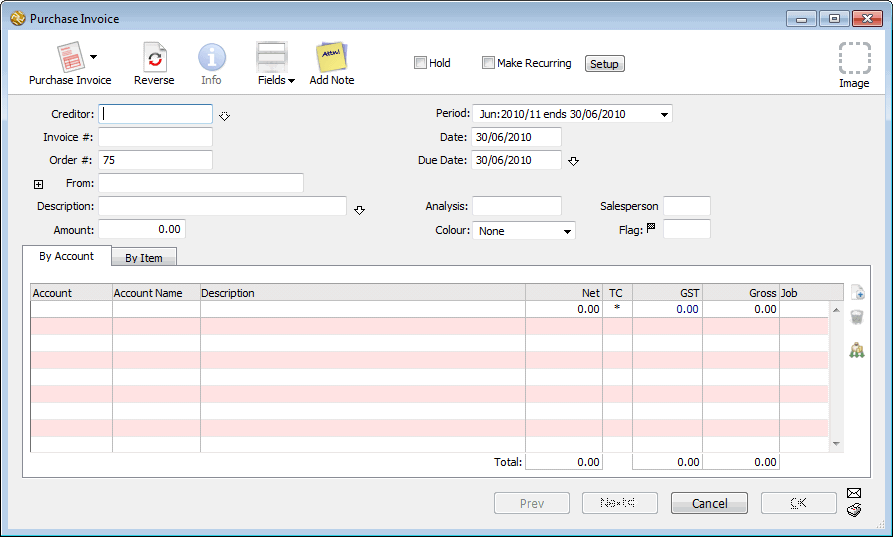
- Enter the supplier code into the Creditor field and press tab
If the Creditor already exists... If you cannot remember the code, tab out of the field (or enter the first few characters of the code and press tab) to display the Names Choices window. Double-click on the creditor to transfer it to the transaction.
If the Creditor is a new one... If the creditor is not already in your system, you will need to create a new creditor record. This can be done as you enter the invoice. Type the new code for the creditor and press the tab key. As this is not a valid code, the choices window will display. Click the new button or press Ctrl-N/⌘-N to create a new creditor.
If the Creditor is a branch and you will pay Head Office... If the purchase is from a branch, but you are expected to pay the head office (it does happen!), enter the branch code. When you come to pay, the remittance will be automatically made out to the head office — see Head Office Billing.
- Enter the invoice number into the Invoice # field
This is the creditor’s reference number (TheirRef) for the invoice. You can store up to 21 characters in this field.
Checking for Duplicate Invoice Numbers If the Document Preference Check for Dup. Creditor Invoice Numbers is set, MoneyWorks will warn you if there is already a purchase invoice with the same number from that creditor. The warning is given when you attempt to accept the invoice (i.e. the OK or Next button is clicked), not when the number is entered.
- Tab across to the Date field and replace the date if necessary
If the creditor offers a discount for prompt payment, details of this will be shown next to the Due Date field. The prompt payment is based on the transaction date, not the payment date.
- Enter your order number (if any) into the Order # field
This is your reference number for the invoice (OurRef). You can store up to 11 characters in this field. Note that access to this field is controlled in the Sequence Nos tab of the MoneyWorks preferences.
- If necessary, change the Due Date
MoneyWorks automatically calculates the due date based on the payment terms stored in the creditor’s record.
- If you want to override the prompt payment terms, click the downarrow icon next to the Due Date field
The Discount Terms window will open. Change the settings and click OK to change the terms for this invoice only.
- Tab through the company name which has been entered in the From field
Note that you can change the Mail and Delivery addresses on the transaction. However these are ignored when the invoice is paid—the address for the remittance will be the postal address from the creditor’s Name record (or the associated head office Name record).
- Optionally enter a description into the Description field
- Enter the total amount (in the currency of the supplier) of the invoice into the Amount field
Note that the OK and Next buttons dim when an amount is entered into the Amount field. The transaction is not complete until you have allocated the total amount to one or more accounts.
- To find out how to enter detail lines by account code or by product code — see Entering Detail Lines.
- Set the post and/or print options if desired
Unposted invoices will not appear in the Payables list (and cannot be paid).
- When the details of the transaction are complete click the Next button or press the keypad-enter key to enter this transaction and bring up a new Purchase Invoice transaction
Click the OK button if this is the last transaction to be entered.
Note If the total of the invoice as calculated by MoneyWorks is slightly different to that of the original, this is due to different rounding methods. See Adjusting GST/VAT/TAX Rounding for a quick fix.
Putting a Purchase Invoice on Hold

If for some reason you want to hold payment for a purchase invoice, set the Hold check box at the top of the screen.
The invoice will not be able to be posted until the Hold is removed. At a later date when you have resolved the problem with the invoice, you can uncheck this option and post the transaction for payment as usual.
Note: You can also put a posted invoice on hold, which will prevent it you paying it (it will not appear in the list of invoices eligible to be paid1).
1 Note that imported payments will not respect an invoice that is on hold. ↩