If you are an engineer, accountant, manufacturer or similar you might have a folder of files that pertain to a particular product, client, job or similar. These files won’t be anything to do with MoneyWorks, but might be word documents, spreadsheets, CAD files, photos etc.
Assuming these are all stored within a single Master Folder (or, more likely, within subfolders within a single Master Folder), you can, with the free MoneyWorks Document Management script, have instant access to those folders from within MoneyWorks Gold (or Datacentre), or MoneyWorks Now (MoneyWorks version 9.1 or later required).
The Document Management script inserts a button on the client, product and job screen which, when clicked, opens the relevant sub folder, giving you instant access to the other files. The master folder might be on a file share and accessible by numerous users.
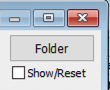
If you haven’t been sufficiently organised to have a master folder (but it has been on the “to do” list for a while), you can create one outside of MoneyWorks, and then have MoneyWorks automatically create subfolders when required for a specific customer/product/job.
How it works.
When installed, a Folder button appears at the top right of the Customer, Product and Job entry windows. The first time this is clicked on a particular computer, you will be asked to select the Master Folder (using the standard Mac or Windows file select window). This is stored per computer, as the path might be different from different computers (for example if you have both Macs and Windows machines sharing the same folder).
Once the master folder path has been specified, you can link a customer/supplier, product or job to a folder within the master folder.
To link, open the entry window for the name, item or job, and click the Folder button at the right hand side of the entry window (the button does not show when you are creating a new record).
- If there is already a link, the folder will open in Windows Explorer or, if using macOS, the Finder.
- If there is no link, you will be prompted to either link to an existing folder (which must be in the Master Folder), or to create a new folder.
- If you select to Link to an existing folder, the standard File Open window will be displayed. Navigate to the folder and select a file within it (you will not be able to link to the folder unless you select an item, so you cannot link to an empty folder).
- If you select New Folder, you will be prompted for the folder name (the default is the name/product/job code) which will be created at the top level of the Master Folder. If a folder of that name already exists, it will link to that.
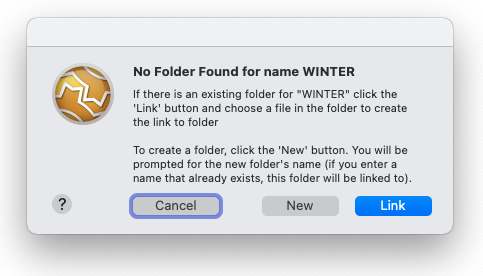
The file paths for each linked record (relative to the Master Folder) are stored in MoneyWorks. If you change the name of a linked folder, or move it to a different location, the link will be invalid. When you click the Folder button and there is an invalid link, nothing will happen (you need to repair the link using the Reset option).
Viewing and Resetting a link
You can view a link by turning on the Show/Reset checkbox. The existing folder link (if any) and the Master Folder link are displayed in a yellow coach tip.
When the Show/Reset checkbox is on, the Folder button is replaced by a Reset button. To reset a link, or to change the Master Folder link, click the Reset button and follow the prompts.
Note that changing the Master Folder to an entirely different directory will break all the links (which are stored as relative paths to the Master Folder).
Installing the script
The Document Management script is available as a free download from the MoneyWorks Add-on store. Having “purchased” the script, you will receive an email with the download link. When downloaded, simply double-click the “Document Management.mwxml” file to install it in the currently open MoneyWorks file (other users will get the script the next time they connect).
If you subsequently decide the script is not for you, you can disable it or delete it in Show>Scripts.
Tweaking the script
For simplicity, there are no preferences for the script settings. By tweaking the script slightly you can remove the button from any of the name, item or job entry screens, or set it to automatically create subfolders when you create a new linked folder (for example, for a linked manufactured product record, you might want subfolders for “Drawings”, “Notes” and “Costings”).
To tweak the script, open it in Show>Scripts. Comments in the first few lines tell you how to tweak it.