MoneyWorks Manual
To create a rule
- Click the New Toolbar button or press Ctrl-N/⌘-N
The Auto Allocation Rule window will open
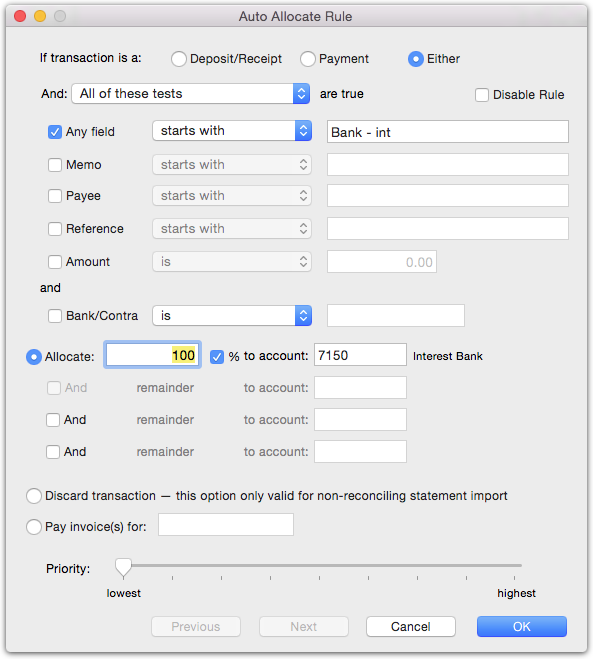
- Set the type of transactions to which the rule applies
By default, this will be for both Payments and Receipts.
- Set the scope of the tests
The scope determines how the rules are applied, and defaults to All of these tests. It can be altered by changing the top pop-up menu. The options are:
- All of these tests: All of the specified tests (see Test Conditions below) are true
- Any of these tests: At least one of the specified tests is true
- This expression: The entered MoneyWorks expression is true (see This expression below)
- Auto-match outstanding invoices: For marking an invoice with the outstanding balance as being paid. The customer/supplier code or the invoice number should be in the imported text.
- Set the test conditions or MoneyWorks Expression, as appropriate
These are discussed in more detail below.
- Select the action to take if the condition is true
There are three options:
- Allocate: Allocate the amount to the specified accounts
The amount is allocated to the specified general ledger codes (up to a maximum of four). The split can be as a percentage, or as a dollar amount. Any difference between the amount of the transaction and the allocated amount will allocated to the and remainder account. If you over specify the allocation amount (e.g. allocate 120%), the and remainder line for the transaction will be negative.
- Discard Transaction: Do not import the transaction
This option only affects transactions imported using the Load Bank Statement command (see Importing Bank Statements)—it is ignored if you trigger the auto-allocations when entering a transaction. You would normally set this for bank transfers and credit card payments, where the same transaction appears on both statements. If the option is set and a match occurs, the corresponding transaction will not be imported. For example if you transfer funds from your main account to your term account, the transaction will appear as a payment on the main account’s bank statement, and as a deposit on the term account’s statement. If you are importing both statements, you need to omit importing this transaction from one of them (otherwise it will be in MoneyWorks twice).
- Pay Invoice(s) for: Allocate the amount to outstanding invoices. These are identified by the following rules, in order of application: (a) if the invoice number appears in the imported text, or (b) if the customer/supplier code appears in the imported text, or (c) if there is just one invoice for the amount.
Note that receipts will only be allocated to customers (debtors), and payments to suppliers (creditors).
- Set the Priority of the rule if necessary
It is possible to make rules that conflict. For example a rule for a memo that contains the word “interest” will conflict with another that is searching for “Bank interest”. MoneyWorks will allocate based on the first rule it encounters, so it is possible that a transaction with a memo of “Bank interest” will be matched with the “interest” rule, and not the “Bank interest” rule.
MoneyWorks searches for matches by Priority, from highest to lowest. So to avoid the conflict described above, just ensure that the “Bank interest” rule has a higher priority than the “interest” rule.
- Click OK to save the rule
The Auto Allocate Rule window will close.