MoneyWorks Manual
Sales Tax Override (USA and Canada Only)
Sometimes invoices you receive will include a sales tax total without any indication of which items have incurred the tax and which have not. In these situations, the automatic line-by-line tax allocation done by MoneyWorks is not going to useful. To allocate the entire tax on a transaction:

- Click the Down Arrow icon next to the tax total at the bottom of the entry screen
The Tax Override window will open:
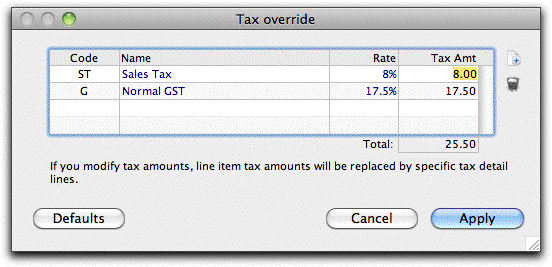
- Enter the actual tax amounts as specified on the invoice
- If the appropriate tax code isn’t displayed in the list, click the New icon to add it
Only base tax codes can be used (you cannot code to a composite one—see Sales Tax and PST for details of these). Unused taxes can be deleted using the Delete (Trash) icon.
- Click Apply to apply the taxes
Any tax will be stripped off the existing lines on the invoice, and a new line will be added for each of the taxes specified in the Tax Override screen. The tax codes on the existing lines will be changed to “*”, so you will not be able to alter these tax amounts.
Note: Sales tax is normally treated as part of the cost of the item being purchased (unless you have an exemption for the item). If the Tax Override is used, MoneyWorks can no longer apportion the tax to each line of the transaction; instead all tax is apportioned to the general ledger code used in the first line of the invoice.
Note: If using an Item transaction, MoneyWorks will create a new Item “~TAX”, and the tax lines will be allocated against this.
To Restore a Transaction to use the Default Taxes
- Open the Tax Override screen by clicking on the down arrow
- Click the Defaults button
The tax lines will be removed, and the tax restored to the default on each line. You would only do this if you changed your mind and wanted to undo the override on an unposted transaction.