MoneyWorks Manual
Printing a Transaction List
You can print a list of transactions from any of the tab views. As a general strategy, you should first find and sort the list to show the transactions that you want to print. If you only want to print some of the transactions in the list, highlight those transactions
To print a transaction list as shown on screen:
- Choose File>Print or press Ctrl-P/⌘-P or click the Print List toolbar button
The Print Configuration window for the transaction list appears.1
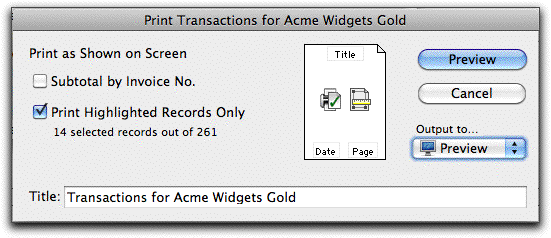
- Set the Subtotal by option to subtotal the list
This is only available is the list has been sorted by one of the columns. If selected, a subtotal will be printed whenever the value in the sorted column changes.
- Click Print/Preview/Save As/Send to output the list
The transaction list will be printed as shown on the screen, but with the addition of Net and Tax columns.
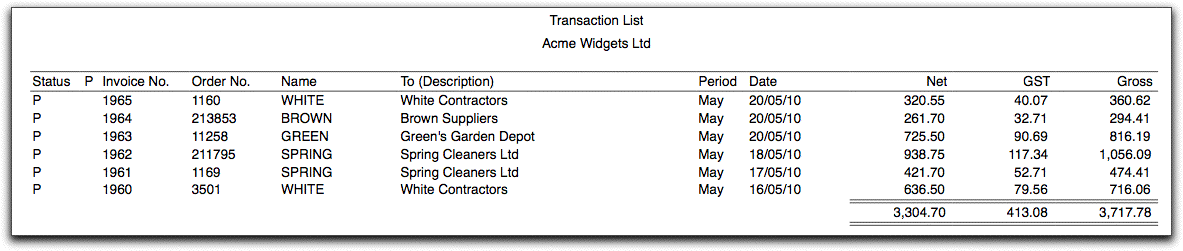
For a discussion on printing issues —see Printing and emailing.
To print the transactions in the list as journals

- Click the Print Details toolbar icon, or the Details sidebar report (they are equivalent)
The report settings window will open.
- Set the layout to Debits and Credits
- Choose if you want all the records displayed in the list printed, or just the ones that are highlighted
- Click the Print/Preview button
Each account code is shown, along with the amount debited or credited to that account. This also shows the system detail lines which are added by MoneyWorks to balance the transaction.
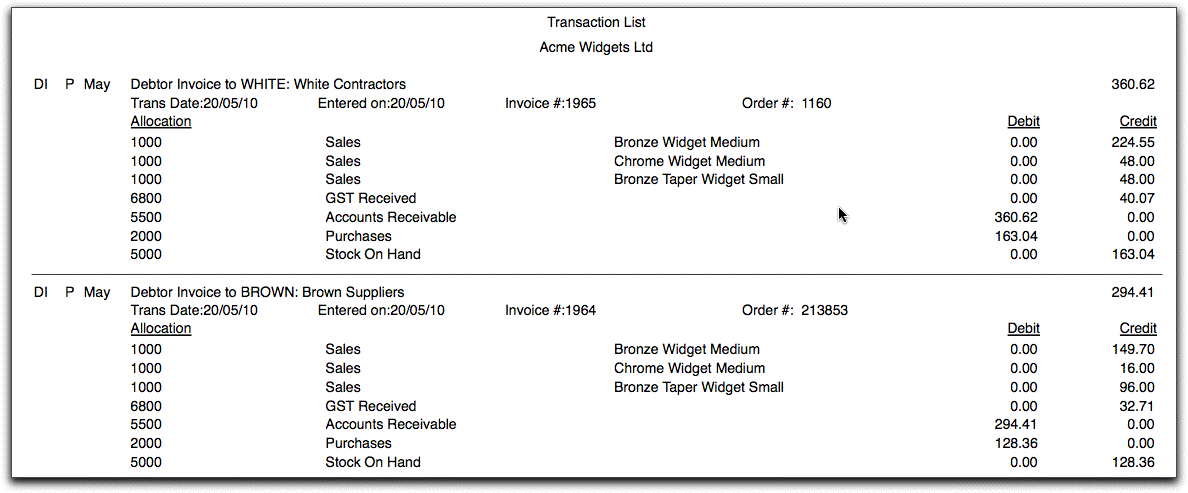
The other layout options allow you to print the transactions showing the Net, GST (or VAT or Tax) and Gross on each line, and also the Items used on each line. You can change this and other sidebar reports (or add your own) by using the report writer.
1 In MoneyWorks 6 and earlier, this dialog contained additional print options. These have been moved into the sidebar of the transaction list, and, for Details, as a separate toolbar icon. ↩