MoneyWorks Manual
Sorting Records
The records in a list can be sorted by any of the columns in the list
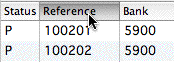
- To sort the records by any of the columns of information simply click the column heading
The records will be sorted according to the data in the column. The column heading will be highlighted to indicate it is the sorted column.
Some columns will sort instantly, and some will take longer. In the transaction list for example, the column corresponding to your reference number (invoice number, cheque number etc.) will sort instantly, as will the debtor/creditor code column for invoices, whereas the columns for Description and Gross will take longer to sort.
Tip: To sort two columns, first sort the minor column by clicking on its column heading, then hold down the option key (Mac) or the shift key (Windows) and click on the heading of the major column.
Note: If you have fewer than 10 records highlighted in this list, the same records will still be highlighted after the sort.
Direction of Sort
Sorting is done in either ascending (smallest to biggest) or descending (biggest to smallest) order. The Sort Direction Icon (above the vertical scroll bar) shows the current direction of the sort.


- To change the sort direction, click the column heading again, or click the Sort Direction icon
Click again to change the sort direction
The sort direction icon is at the right hand end of the column headings bar (above the vertical scroll bar). It toggles the sort direction between ascending and descending.
When a list is sorted by a column in this way, MoneyWorks will remember the sort order that you have selected. Even if you close the document, MoneyWorks will sort the list the same way next time you open it.
More Complex Sorting
More complex sorting is available using the Sort command in the Select menu, which can sort by multiple fields, or by data that does not appear in the list window. However such sorting is temporary, and will be lost once you start entering or modifying records in the list.
- To sort the list by more than two columns, Choose Select>Sort
The Sort dialog box displays the fields in the file that are available for sorting on the left—these are the field names, which may differ from the column names, and are described in Appendix A—Field Descriptions.
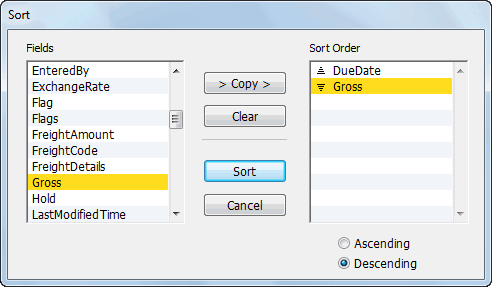
- Select the field name of the first field that you want to sort by and click the Copy button
The field name is copied to the Sort Order list.
The icon to the left of the field name in the Sort Order list indicates whether the field will be sorted in ascending or descending order.
Double-clicking a field is a short-cut for copying it to the Sort Order list.
- To change the sort direction for a field in the Sort Order list, ensure that it is highlighted and click the Ascending or Descending radio buttons beneath the list
- Repeat for all the fields that you want to sort by in the order in which you want them to be sorted
There is a maximum of 10 sort levels.
- When the Sort Order list is complete, click the Sort button to perform the sort
The records will be displayed in the new sort order in the list. None of the column headings will be underlined.
Note that the Sort Direction icon in the list heading will not have any affect on a sort performed this way.
Typing into the list (see below) will not work when the list has been sorted using this method. It only works when the list has been sorted by clicking on one of the column headings for a text field.