MoneyWorks Manual
Reversed Tax
A Reversed Tax is where the purchase (or sale) of an item or service has no tax levied, but the recipient (or supplier) is required to assess and pay the tax. Examples of this include:
- Singapore: imported services subject to GST under Reverse Charge;
- USA: the Use Tax, where the purchaser calculates and pays the tax;
- UK: the Vat reverse charge.
When you use a reversed tax in MoneyWorks, the transaction will show with a tax rate of zero. The reverse tax amount is not stored, but needs to be calculated (normally in a report) by multiplying the net amount by the reverse tax rate. The latter can be determined using the GetTaxRate() function.
Changing a Tax Rate
MoneyWorks allows you to enter the details of a change to the Tax rates at any time and uses a specific change-over date to determine which rate to apply to particular transactions. Transactions dated before the changeover date will attract the Rate 1 rate, while those on or after that date will attract the Rate 2 rate.
If the tax rates change, you will need to alter the tax rate table.
- Choose Show>Tax Rates
The Tax Rates dialog box opens.
- As the current rate is stored in the Rate 2 field, you will need to move the current rate into the Rate 1 field
- Enter the date on which the rate changes into the Changeover field for the tax code
- Enter the new rate into the Rate 2 field
Repeat steps 2, 3 and 4 for all of the tax codes that need to be changed. If you only have the default tax codes, you only need to change the G tax code.
- Click OK to store the changes and close the dialog box
For example, the GST rate in New Zealand increased from 12.5% to 15% on 1st October 2010. This would be represented in the tax table as:
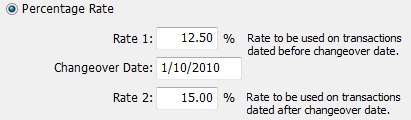
A subsequent change in the GST rate can be made by putting the current GST rate (still in the Rate 2 field after the previous change) into the Rate 1 field and adding the new change over details as before.
Note that a composite tax will respect the dates of rate changes in its components.
Changing a Tax code
In MoneyWorks Gold/Datacentre, you can change an existing tax code.
- Highlight the tax to change by clicking on it once
- Click the Change Code toolbar icon
The Change Tax Code window will open
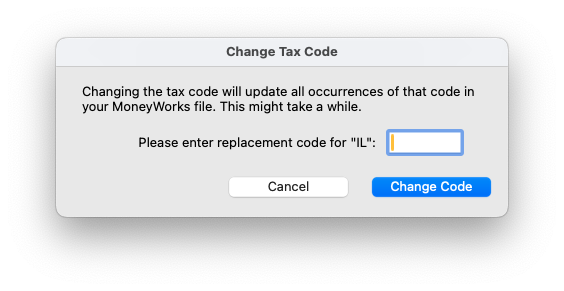
- Enter the replacement code and clock Change Code
The code in the tax table will be updated, as well as all occurrences of code in the MoneyWorks file (e.g. transactions, tax overrides, accounts). This might take a while.