MoneyWorks Manual
Changes in MoneyWorks Operations
The following are the main changes in MoneyWorks operations imposed by VMS.
The VAT column must be displayed on item sales
This is so that MoneyWorks can modify the VAT if it needs to be altered by the VMS system. To show the VAT column, choose Edit>Document Preferences and turn on the Show Tax Column option. When VMS is enabled you will not be able to turn this off.
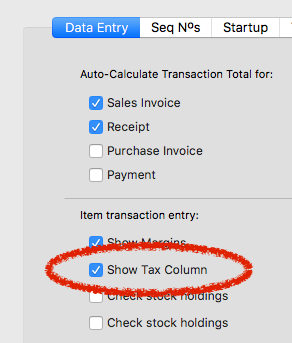
Cashier TINs are required
VMS requires the TIN of the cashier who made the transaction. For each login you will need to make a corresponding name record (this can be of type Other) with the same code as the cashier's initials and their TIN in the VAT Reg No field.
Thus if Annabell has login initials "AA", her corresponding name record would be:
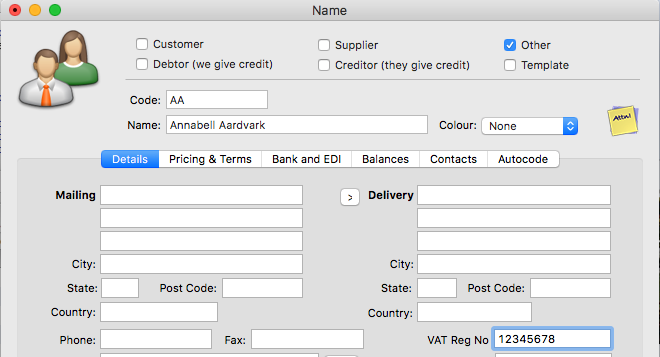
Posting a Sales Invoice or Sales receipts
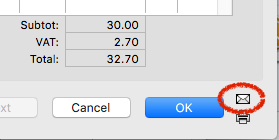
You can only post a Sales Invoice or Sales Receipt from an open transaction window (by clicking the Post icon, then OK or Next). You can no longer batch post from the transaction list if the batch contains a sales invoice or receipt. Posting a batch of transactions that does not contain a sales transaction is not affected.
When a sales transaction is posted in this way there will be a slight delay while its details are sent to VMS and its VAT is recalculated if necessary based on the gross value of each line. Note that if the VAT is different this will be replaced in the open transaction, and you will get the following warning:
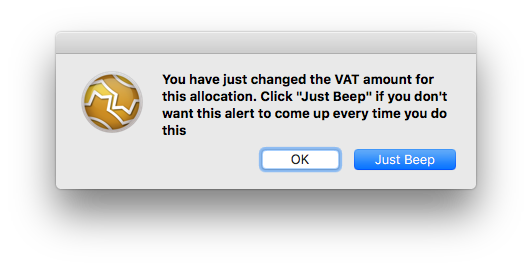
This is a standard MoneyWorks feature to alert you to possible inadvertent changes in the VAT amount. To avoid the warning re-appearing, click Just Beep.
Sales transactions cannot have mixed signs
Each line on a sales transaction must have the same sign (i.e. all lines are either positive, for a sale, or negative, for a refund/credit note). If you attempt to post a sales transaction with mixed signs the following will be displayed:
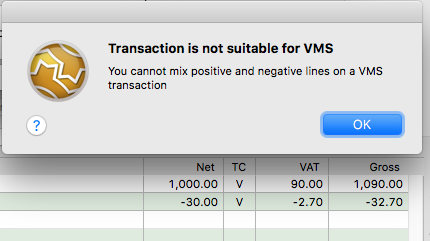
Refunds and Credit Notes need to be fiscalised
When you fiscalise a refund (a negative Receipt) or a credit note (a negative Sales Invoice) you are required to tie it back to the original transaction. A list of previous fiscalised transactions for that customer will be displayed:
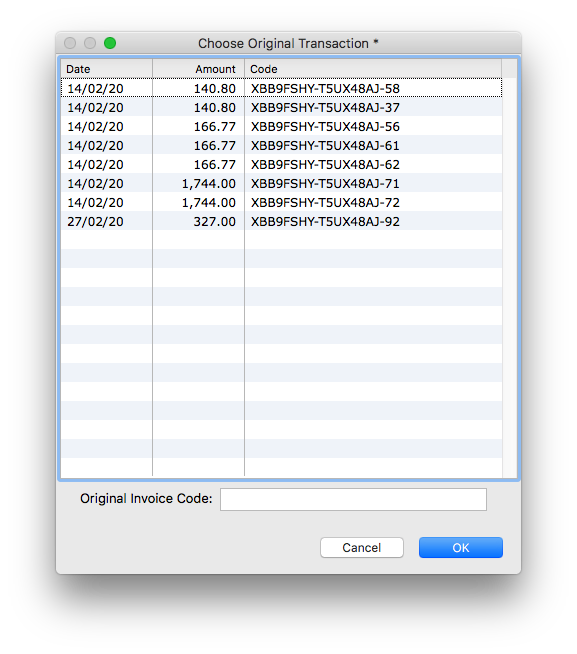
Double click the original from the list, or key/scan in the Invoice-ID printed on the original. If the original predates fiscalisation, leave the field blank. If you submit an unrecognised Invoice-ID the request will be rejected by VMS with the following message:
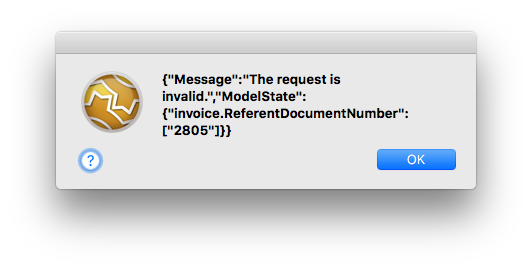
Advance Sales and Refunds
FRCS define advance sales/refunds as transactions that are fully or partially paid before the goods are delivered or the services are rendered. To designate a transaction as Advance, turn on the Advance checkbox before posting the transaction.
MoneyWorks deposit feature is not available
You can no longer receive a deposit as part of processing a sales order (using Deposit on Order) or invoice (setting the Deposit checkbox). This is in part because the Deposit transaction itself needs to be fiscalised, but also deposits on orders will generate a negative line, which is no longer permissable. Attempting to use the deposit feature will result in an alert:
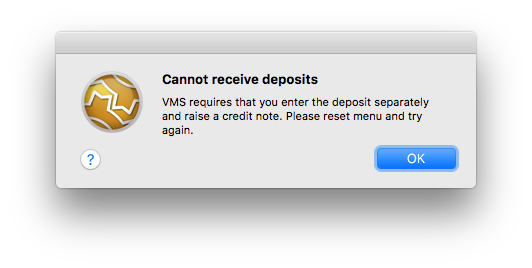
Receiving Deposits on Orders: To lodge a deposit on a sales order you will need to create a separate receipt for the customer for the deposit amount and an associated credit note as described below. Unfortunately these cannot be linked to the original order (but you could put a sticky note on the order to remind you).
- Raise a separate invoice for the customer for the deposit (it will presumably be coded to some Deposits in Advance liability account). FRCS recommend that you label this something along the lines of "40% of an Item".
- Turn on the Advance checkbox at the top right of the entry screen
- Post the invoice (which will fiscalise it as an Advance sale)
- Receipt the deposit amount against the invoice
We now need to contra the amount of the deposit against the outstanding balance of the invoice:
- Duplicate the deposit invoice using the Duplicate toolbar button
- Turn off the Advance check box and turn on the No VMS
This is an internal accounting entry to adjust the receivables balance.
- Reverse the invoice using Reverse toolbar button.
- Post the invoice
If it asks for the reference number of the original, it is being fiscalised. Cancel and turn on the No VMS checkbox.
This additional transaction has the effect of leaving the customer with a credit, which can be contra-ed off their final invoice payment when made.
Cancellations on sales transactions are not permitted
Just when you think it couldn't get worse, you can no longer use the Cancel command to cancel a posted sales transaction because the cancelling transaction itself has to be fiscalised (you can still use it to cancel a receipt against invoice).
Instead of Cancel, use the Duplicate command to duplicate the original posted (and hence fiscalised) transaction, click the Reverse toolbar icon, then post the transaction, which will cause it to be fiscalised as a refund transaction. Then contra this negative invoice against the original.
Unposted sales transactions will be treated as "Pro Forma"
You can fiscalise an unposted sales transaction (i.e. a sales order, or unposted invoice/receipt) if needed. To do this open the transaction and click the VMS ProForma toolbar icon. The details will be sent to the VMS system and the VAT on the transaction adjusted if necessary.
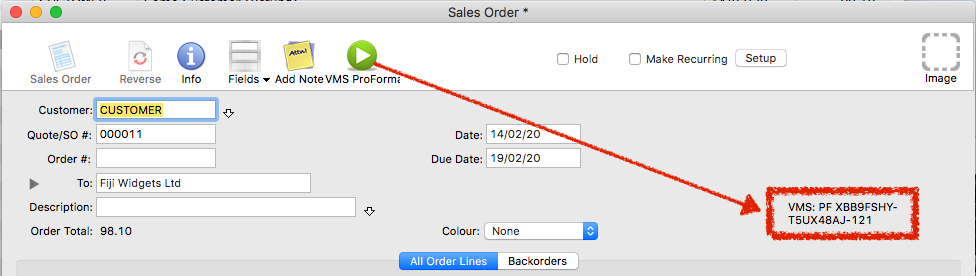
When a transaction has been fiscalised, the Invoice-ID returned by VMS is displayed on the transaction, as shown above.
No Rollback
Rolling back you file is no longer permitted. This is because it may contains fiscalised transactions, and it is not apparent what the consequences would be if you re-fiscalised them.