MoneyWorks Manual
 The Selection Arrow Tool
The Selection Arrow Tool
You select, deselect, move and resize objects using the Selection Arrow tool (also known simply as the Arrow Tool).
Selecting an Object
Select an object by clicking on it with the selection arrow tool.
- To select the arrow tool, click on the selection arrow tool icon
The icon will go dark and the cursor will become an arrow.
After you use another tool the arrow tool is automatically selected for you.
- To select an object, click on it with the arrow
Resize handles will appear at the corners or end-points of the object to indicate that it is selected. If there were any previously selected objects, those objects will be deselected.
If you want previously-selected objects to remain selected, hold down the Shift key when you click. The clicked object will be selected without the other objects being deselected.

While an object is selected, you can change other properties of the object, such as its fill colour or transparency, its border colour or line width etc.
Moving an Object
Use the arrow tool to drag the object to a new location or resize it.
- To move an object, click anywhere on the object’s boundary (except on the resize handles), and drag to the new location
Provided the object is not transparent, you can click anywhere inside the object. The object does not have to be selected before you begin—the act of clicking on it will select it.
As you drag the rulers will also show an outline of the object’s position with respect to the top-left hand corner of the paper, as a guide for more precise positioning. When the object is aligned with the edges of other objects on the form, red guide-lines will be displayed.
You can also use the arrow keys to move items that have been selected.
Resizing an Object
Use the resize handles of a selected object to change the object’s size.
- To resize an object, you must first click on it to select it
- Click on any of the object’s resize handles and drag
As you drag, the object will grow with the mouse position.
Note: If you have more than one object selected, each object that is selected will be resized. If you just want to resize the one object, hold down the Ctrl/Option key.
Tip: Hold down the Control key (Windows) or the ⌘ key (Mac) while pressing an arrow key to change the size of the object (down/right for bigger, left/up for smaller).
Selecting Multiple Objects
You can select several objects at a time. Any changes you make will affect all of the selected objects.
You can select multiple objects on the form by holding down the shift key and clicking on each of the desired objects. Alternatively you can select all objects in a rectangular area by dragging:
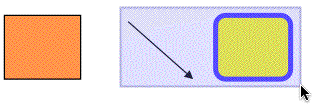
- With the arrow tool click on the white space of the form and drag the mouse
A blue rectangle will appear with one corner at the original point clicked and the other corner following the mouse.
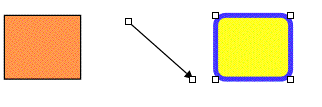
- When the rectangle encloses the objects that you want to select, release the mouse
The objects totally enclosed by the dotted rectangle will be selected.
Note that only objects completely enclosed by the rectangle are selected. If you want to include objects that are only partially enclosed by the rectangle, hold down the Ctrl key (Windows) or the option key (Mac) when releasing the mouse button.
Duplicating Objects
To duplicate objects:
- Use the arrow tool to select the objects to be duplicated
- Choose Edit>Duplicate Object or press Ctrl-D/⌘-D
A duplicate of each object appears just below and to the right of the original. The originals are deselected and the duplicates are selected.
If you move the duplicate objects to a new position and then duplicate them again, the next set of duplicates will be placed at the same offset from the first set as the first set are from the originals. You can use this feature to easily make a row of identical, evenly-spaced objects.