MoneyWorks Manual
Electronic Payments
The Electronics Payments window is shown:
- as the last step in the Batch Creditor Payments if you have set the Do Electronic Payments Export Step option during your payments run;
- when you have highlighted some transactions in the Payments list and chosen Electronic Payments from the Command menu. In this case a file will be made of the payment records that are highlighted.
Use the Electronic Payments window to specify the format of the file (as determined by your bank), your deduction account, and other pertinent details.
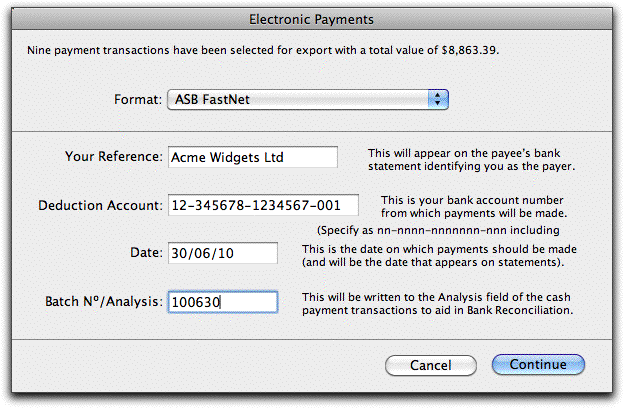
Format Choose the bank format from the pop-up menu of available banks. This is the format in which your file will be created, so you need to ensure that it is the correct one. There is only one format ABA for Australia.
Your Reference: This defaults to your company name, and is what will appear in the Payer field of the payee’s statement.
Deduction Account This is the account number of your bank (the bank from which the payments will be made). It is automatically set to that stored in the Accounts record for the bank — see Account Number. If you change it here, it will update the bank details in the Account record.
Date This is the transfer date which will be output into the file (some banks ignore this). It has no relevance to MoneyWorks at all.
Batch No/Analysis You can enter a batch number into this field, which will be written to every individual MoneyWorks transaction that makes up the batch. This allows you to not only find the transactions easily later if necessary, but also to reconcile the whole batch in your bank reconciliation by holding down the alt/option key and clicking — see Bank Reconciliation.
User ID: This is the ID code supplied by your bank. In many countries (but not New Zealand) you must have this before you can do electronic payments.
- Set the Format and other fields as described above, and click Continue to create the file for the selected bank
MoneyWorks checks to see that bank account details exist for all the creditors being paid, and if no problems are found, the standard File Create dialog box will be displayed.
If you click Stop at this point the banking file will not be created. However any payments made as part of the Batch Creditor Payments command will have been made, and the electronic payment schedule can be created at a later time if need be — see Manual Electronic Payments.
- Name the export file and click Save.
The transfer file will be created, and a summary report printed. You should file this report for reference.
Payee Account Details
The bank account details for each payee are retrieved from the Bank Account Number field in the Names record. It is your responsibility to ensure that these are correct and they match the format required by the bank. MoneyWorks will only create a batch if all the name records have the Account Number filled out.
Because the payee Account Details are retrieved from the Account Number field in the Name record, only Payments with the Supplier code specified are eligible for transfer. MoneyWorks will not create the batch if you attempt to transfer records without a customer code, or for which the bank account is missing. Note that MoneyWorks cannot check on the validity of a bank account.
Payment Details on Payee Statements
The value you specified on “Your Reference” will always appear on the payee’s bank statement. In addition, MoneyWorks will attempt to transfer meaningful information (such as the transaction description), but this is bank specific.
Errors in the Transfer File
The transfer file will not be created if MoneyWorks detects any errors (you will be notified of these at the time). Errors include:
- Missing Supplier code or bank account (as described above);
- Attempt to transfer a transaction that is not a Payment;
- Attempt to transfer payments from more than one MoneyWorks bank account. All the transactions in the transfer must have the same MoneyWorks bank account (this is displayed in the Bank column of the Transaction list window).
- Attempt to transfer an unposted transaction. Only posted transactions can be transferred.
If MoneyWorks detects an error, it will not create the payments file. You need to correct the error and remake the batch. Do not use the Batch Creditor Payments command to do this—instead highlight the transactions (in the payments list) and choose Electronic Payments from the Command menu— see Manual Electronic Payments.