MoneyWorks Manual
Index to Reports
To help navigate the standard MoneyWorks reports and ones that you have created, MoneyWorks provides a handy report index.
To open the report index:
- Choose Reports>Index to Reports or press Ctrl-I/⌘-I
The Index to Reports window will be displayed. This displays all reports (and folders) in the Reports folder as a hierarchical list.
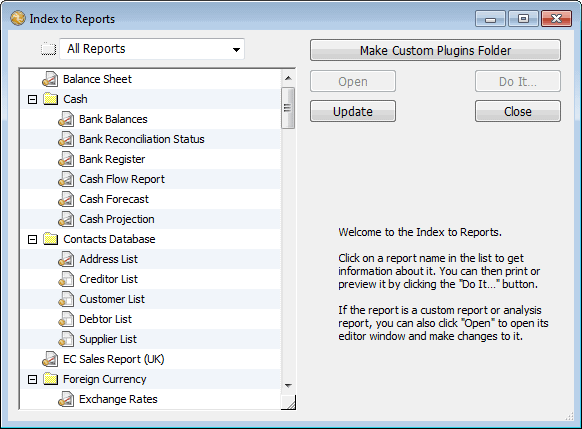
To locate a report in the list: Use the vertical scroll bar to scroll through the list, or type the first few characters of the report’s name to automatically highlight the report. Press the right arrow key on your keyboard to take you to the next report in alphabetic order (or press left arrow to go backwards).
Displaying report information: Click on a report in the list to display information about it. The information is displayed on the right side of the window, and includes the type of report (built-in, custom, chain or analysis), as well as any help text associated with the report.
To see only custom reports: Set the Folder pop-up menu above the list to Custom Reports.
To see only standard reports: Set the Folder pop-up menu to Standard Reports.
Collapsing a folder: To collapse a folder and hide any reports in it, click on the control at the folder’s left. Click the control again to expand the folder.
Windows:
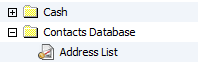
Mac:
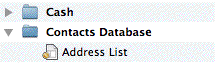
Printing a Report
To print a report from the Index:
- Highlight the report by clicking on it
- Click the Do it... button
The Report Settings window for the report will open.
You can also print a report by selecting it under the Reports menu.
Modifying a Customisable Report (Gold only)
To modify a customisable report (i.e. any report but a MoneyWorks built-in one):
- Highlight the report by clicking on it and click the Open button
The layout window for the report will open. The format of this depends upon the type of the report (custom, chain or analysis).
Or hold down the Shift key and select the report from the Reports menu.
Update (Gold only)
If you create new reports while the report index window is open, these will not automatically appear in the report list. Clicking the Update button will refresh the list to incorporate any new reports.
Re-arranging the Reports
Each report is stored as a file in the Reports folder in your Standard and Custom Plug-ins folders. The Index to Reports (and the Report menu itself) are a representation of the structure of these Reports folders.

Tip: If you go into the Finder (Mac) or Explorer (Windows) and move (or remove) folders or files from the Reports folder, this will be reflected in the both the Reports menu and the Index (you may need to click the Update button). You can go directly from the Index to Reports to the Custom or Standard Plug-ins folder by clicking on the folder icon next to the Reports pop-up menu.1
1 For the correct locations for the plug-ins, see Managing Your Plug-ins ↩