MoneyWorks Manual
The Preview Window
The Preview window contains a preview of one or more reports, forms or other printing where you have selected the Output to Preview print option.
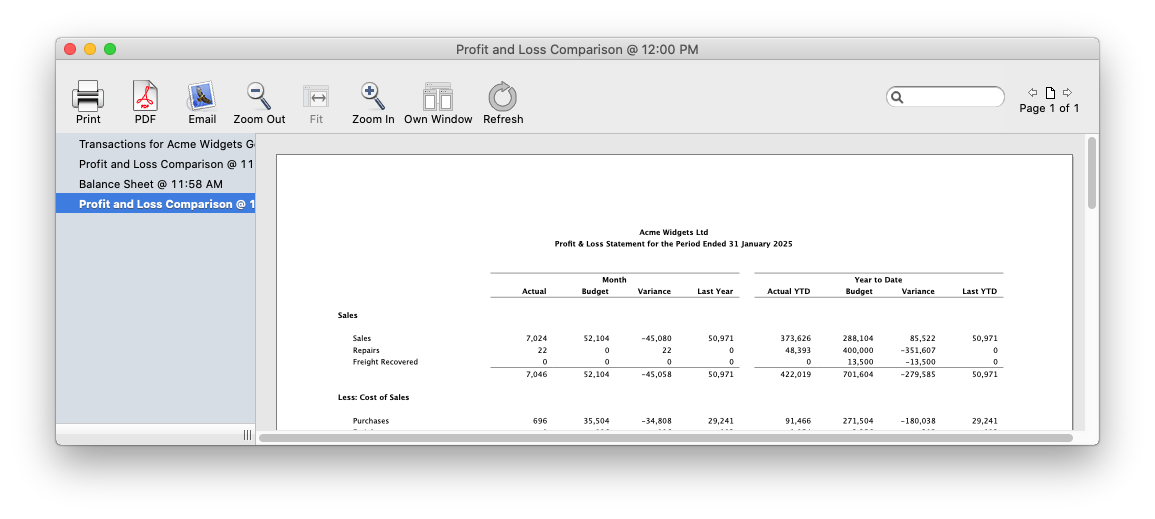
If the Preview window is left open, subsequent Previews will be consolidated into it, each accessible by clicking on its time-stamped name in the sidebar. Alternatively you can step through the reports using the left or right arrow keys.
Having previewed a printout, you can elect to print, save as PDF or email the selected view by clicking on the appropriate toolbar icon
You can dismiss an individual preview by clicking on the Close icon to the left of the name in the sidebar—this is only visible when the mouse is directly over it.
If you want a preview to be in its own window, click the Own Window toolbar icon. The currently viewed report will be detached from the Preview window into a new Preview window, and the two windows will be positioned next to each other so you can do side-by-side comparisons.
Scrolling: You can scroll the previewed printout up and down by using the vertical scroll bar, and left and right by using the horizontal scroll bar at the bottom of the window. Alternatively use the page-up, page-down, home, end and up and down arrow keys to scroll through the window. The spacebar will take you to the top of the next page (and shift-spacebar to the top of the previous page).

The page control arrows in the toolbar also cause the report to scroll one page at a time. Clicking on the Page icon between the arrows, displays the Go To Page window, allowing you to go to a nominated page.
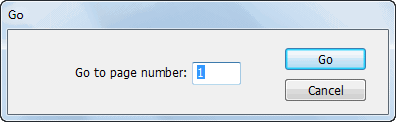
Type in the page number of the report and click the Go button

Drill-down: Live drill down is available on many reports. When you move the cursor over a drill-down “hot spot”, the hot-spot will highlight and the cursor will change to a magnifying glass. Click to drill down.
Zooming: When you resize the Preview window, the report will normally automatically scale to fit. You can manually zoom in and out by using the two zoom controls (or Option-scrollwheel on Mac, Ctrl-scrollwheel on Windows). To zoom in smaller increments, hold down the shift key while zooming. Once a window has been manually zoomed, you can drag the preview with the mouse to manually move it, and the preview will no longer be automatically scaled when the window is resized. Click the Fit toolbar icon to again automatically scale the preview to the window.
Rerunning the Report: Many (but not all) previews can be regenerated by simply clicking the Refresh button. The print settings will be displayed for the report, and the report will appear as a new view in the Preview window.

Searching: You can use the search box at the top right of the Preview window to find any text in the report. Click in the search box or press Ctrl-F/⌘-F to activate it and type the text. The search will run as soon as you stop typing. The search is done character by character, so if a value in the report is 1,234.94 you need to enter 1,234.94 in the search box. All occurrences of blocks of text containing entered text will be highlighted. Pressing ↩/return will scroll to the next match.
Copying a Preview: You can copy the current page to the Clipboard as a PDF (Mac) or EMF (Windows) by choosing Copy from the Edit menu. You will be able to paste this picture in an application that supports graphics. Use the Output to Clipboard option if you want to get the whole report as text onto the clipboard.
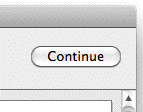
Modal Preview Window: Certain preview windows (such as the GST preview) are modal —you will not be able to do other operations in MoneyWorks while these are open. These windows have a Continue button, which must be clicked for you to proceed (the report will still be visible in the Preview window).
Note: The Preview window will not close if you manually close or disconnect from the MoneyWorks document (using the File menu). However the names of existing previews in the sidebar will turn red, indicating the report is from a previously accessed file.