MoneyWorks Manual
Invoicing the Job
Thus far we have been entering time and costs incurred in doing the work. We now need to issue an invoice for the work done. MoneyWorks will create an invoice for us automatically.
- Choose Bill Job from the Commands menu
The Bill Job window is displayed.
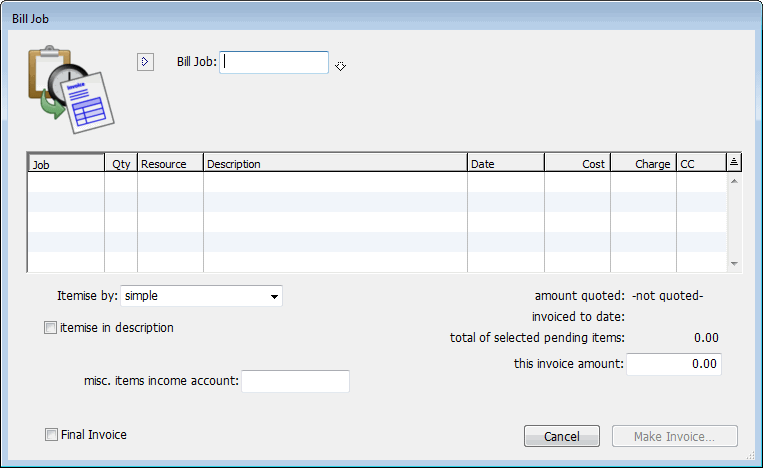
- Type “100” into the Bill Job field and press tab
All unbilled items in the job are displayed in the list.
Using this window we can identify the items that we want to bill out, and also specify the total amount to invoice if it is to be different from the items we have specified. In this case we want to invoice just the preliminary meeting and the consultants report, so we need to turn the highlighting off for the other items.
- Click on each of the other items in the list so that its highlighting is turned off, as shown below
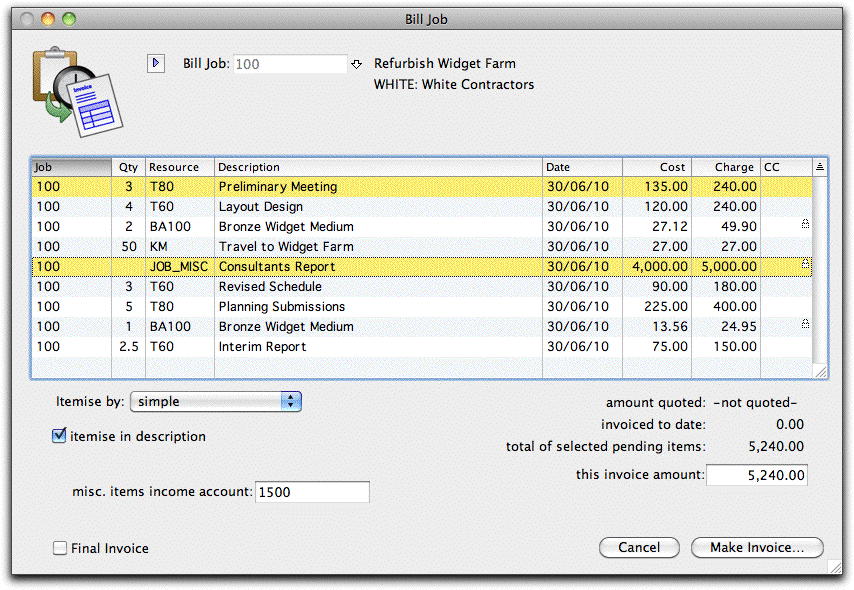
Note that as you click on each item in the list the invoice total changes.
Before we can generate the invoice, we need to specify how we want the information grouped on the invoice and (as this is the first time we have used this command) specify some defaults.
- Turn on the Itemise in description option
If this is on, the information in the Memo field of the job sheet items is transferred into the description of the invoice.
- Type “1500” into the Miscellaneous Items Income field
This is the account that MoneyWorks will use on the invoice if it cannot determine the income account to use from the job sheet information.
- Click Make Invoice
A Sales invoice entry screen will be displayed, complete with the information from the items we have selected. We could if we want change any of the information (such as the story) at this point.
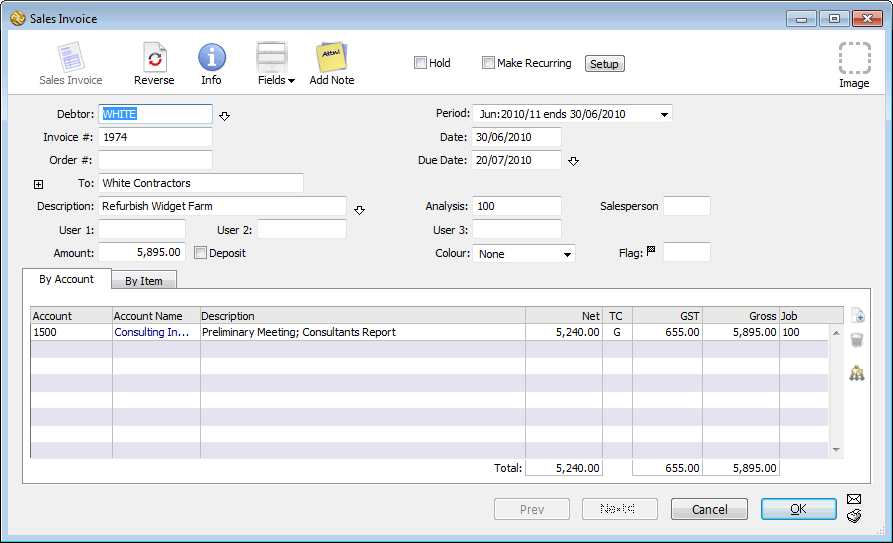
It is important to emphasis that this window contains the accounting details of the invoice, and is not the invoice itself. This will be printed according to whatever invoice form we choose, although it will have to draw its base information from this screen.

- Set the Post and Print options and click OK
The invoice will be posted and the Print Sales Invoice settings window will be displayed.
- Set the Use Form pop-up menu to Service Invoice 1, ensure that the Output to menu is set to Preview, and click the Preview button
The final invoice will be displayed on the screen. The layout of the invoice will depend upon what form was selected. You can design your own forms using the forms design features of MoneyWorks.
Note that in this instance all the information about the items used for the job have been itemised into a single line. It may be that you want to show the quantity of each resource used, or the date upon which work was done. These options are available, and are set using the Itemise By pop-up menu in the Bill Items screen.
- Close the Preview window
- Click the Processed tab in the Job Items List window
You can see that the items that we have included in the invoice have been transferred to this tab. They no longer show under the pending items. The Processed tab will list all job items billed out.