MoneyWorks Manual
Form Options

Form options take effect when the form is printed. These are set in the Form Options window.
- Click on the Options toolbar button or Choose Edit>Forms Designer>Form Options...
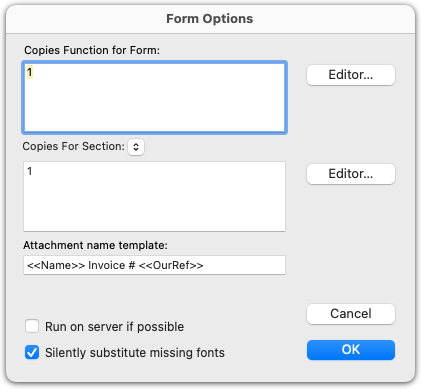
The Copies Function: The Copies Function determines how many copies of the form will be printed, and is normally simply the number 1. This means that one copy of the form will be printed for each record that you cause to be printed from MoneyWorks. If it is zero, no form is printed
The copies function need not be a number. It can be a calculation just like any other calculation in a form. It is evaluated before the form is printed for each record that is to be printed using the form.
Note: The number of copies to be printed is also affected by the settings in the Print Job dialog box when you come to print the form. The number specified here is in effect multiplied by that of the Copies Function in the form itself to give the number of forms actually printed. Therefore, as a rule of thumb, the number of copies should be built into the form itself, and not in the print dialog.
Example 1: Your company produces two kinds of invoices: one for services and one for products. The forms are completely different but you do not want to have to choose the correct form every time you print an invoice.
One solution is to create a Form Group — see Printing Multiple Forms) containing the two forms. The copies function of each form is set up to evaluate to 1 if the invoice is of the type relevant to the form and zero if not. The result is that only the correct form will print, no matter what the invoice type.
The copies function to use to achieve this for a product invoice are:
If(Length(Concat(ExpandDetail("Detail.StockCode"))) > 0, 1, 0)
and for the service invoice:
If(Length(Concat(ExpandDetail("Detail.StockCode"))) = 0, 1, 0)
These functions work by testing the length of the text string formed by concatenating all the product codes in the invoice detail lines. If the resulting text string is empty, then there are no product codes, which implies that the invoice is a service invoice.
Another solution is to create a single invoice form with two (or more) sections. The first section could be laid out for services, and the second for products. The above formulas could then be placed in the relelvant Section function to determine which section was appropriate to print.
Example 2: A manufacturing company needs to produce a label for each product that it produces in a batch. The number of products in a batch (and hence the number of labels required) varies for each product, and is stored in the NormalBuildQty field of the Product record. By using a product label form with a copies function of:
Product.NormalBuildQty
the required number of copies of each label will be printed when the Print Product Labels command in the Command menu is used.
Important: The Copies function is entirely independent of the Copies box in the Print job dialog box that you get when you print. The Copies box allows you to print multiple copies of each page of a document. The Copies function for a form lets you print multiple copies of a Form. For labels in particular, the number of pages and the number of forms printed is not necessarily the same.
Includes function for section:
This determines the number of copies that will be printed for the section selected in the pop-up menu. Each section can have its own copies function, allowing you to skip sections if certain conditions are meet.
Note that this is subservient to the form Copies statement—if this is set to 0 you will get no sections printed, regardless of the value of the Section function.
Attachment Name template:
In MoneyWorks 9.1.7 and later, you can specify the name that MoneyWorks should (try to) use when creating PDF attachments for emailing. The template can include expressions in double angle brackets. Don't include .pdf in the name; that will be added automatically. You can leave this blank and MoneyWorks will choose a default name depending on the type of form (or transaction) being PDFed.
Example for an invoice form: <<Name>> Invoice <<OurRef>> will give e.g. Acme Widgets Invoice 10123.pdf
Example for a statement form: Statement for account <<Name.Code>> will give e.g. Statement for account SMITH
Require Confirmation after Printing: If you are designing cheque stationery, you will want MoneyWorks to confirm that the cheque print run was completed correctly — see Printing Cheques. Setting this check box (which is only available for cheque/remittance forms) causes the Cheque Confirmation dialog box to be displayed after the form is printed
Silently substitute missing fonts: If set, and the form uses fonts that are not installed on your computer, alternative fonts will be used with no warning.