MoneyWorks Manual
The Asset Window
The asset window displays information about an asset such as its cost, last depreciated date, accumulated depreciation, asset category, expected life, private use percentage etc.
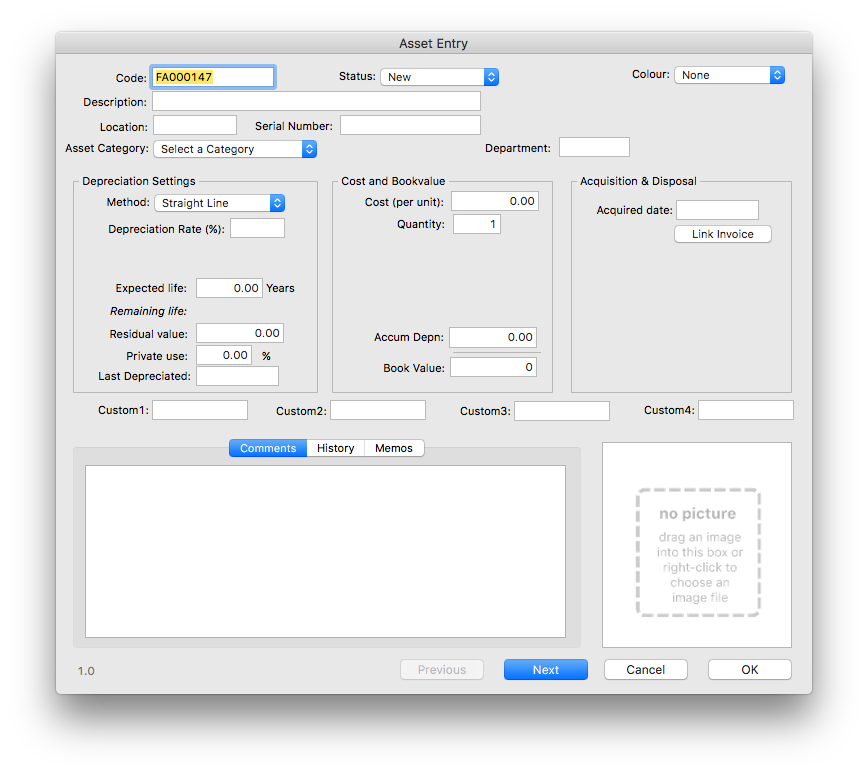
Asset Code: A unique code, upto nineteen characters long, that is used to identify the asset. MoneyWorks will supply a new code when creating an asset, but you might want to override this with something more meaningful.
Status: The status of the asset. This is set to New for newly created assets, but can be changed to Non Depreciable or Other. When a depreciation run is done, any eligible New assets will become Active.
Colour: Colour to show the asset in the list.
Description: A short description (up to 63 characters) of the asset.
Location: The physical location of the asset (can be any value).
Serial Number: The serial number (if any) for the asset.
Asset Category: The category for the asset. The default depreciation settings for the category will show alongside. Every asset must belong to a category.
Department: The department for the asset. This must be a valid MoneyWorks department, and will be appended to any of the account codes in the associated category that require a department. The Asset Register report can be run for a nominated department.
Depreciation Settings
These determine how the asset will be depreciated.
Method: The depreciation method, one of Straight Line or Diminishing Value.
Depn Rate: Actual rate of the depreciation for the asset (this, along with the Method, is inherited from the assigned Asset Category but can be altered for individual assets).
Expected life: The expected life of the asset in years. This is for information only and is not used in any calculations.
Residual Value: This is the expected value of the asset remaining at the end of its life after all the depreciation. It is for information only, and has no effect on any calculations.
Private Use: The percent of the asset that is for private use. This will affect the depreciation calculation, and can only be used where the associated Category allows for private use.
Cost and Bookvalue
The fields in this area can only be altered when an asset is New. Once an asset is active, this also displays a summary calculation of the current book value.
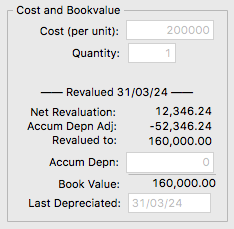
Cost (per unit): The cost of the asset. Normally each asset is represented individually, so this is the acquisition cost of the asset. Where a group of like assets are purchased, for example 10 board room chairs, the cost is of the individual asset (i.e. chair), and not the total cost of all the chairs.
Quantity: The quantity of assets represented. Normally this will be 1, but in the previous example of the board room chairs, it would be 10.
Accum Depn: The accumulated depreciation for the asset. For new assets this will be zero, but if you are entering assets from another system it will be the total accumulated depreciation.
Last Depreciated: The date of last depreciation. For new assets leave this blank. The date is automatically updated whenever the asset is depreciated. For assets entered from another system, it will be the last depreciation date (if the asset is being depreciated using Diminishing Value, this date must be that of the end of the previous financial year, which forms the opening book value for the current year).
Book Value: The book value of the asset. When entering newly purchased assets this will be the total net cost. For assets that are being transferred from another system, this must be the same as the cost multiplied by the quantity, less the accumulated depreciation.
Acquisition & Disposal
Acquired Date: Date the asset was acquired.
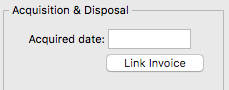
Link Invoice: Used to link the asset to an existing invoice/payment (see below)
Last Disposed: Date the asset (or some of a group of like assets) was last disposed. See next section for details.
The custom fields (Custom1 ... Custom4) are available for your own use.
The tabbed area at the bottom of the screen is divided into three sections:
Comments: General comments about the asset.
History: Shows the accounting history of the asset (acquisition, depreciation, revaluations etc).
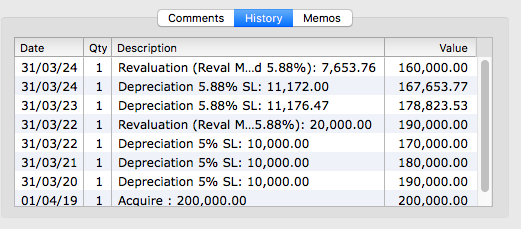
Double-clicking an entry in the list will open the associated accounting transaction (if any).
Memos: User memos about the asset.
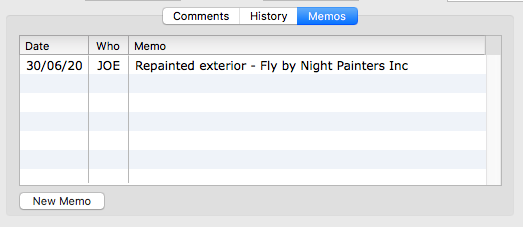
Click the New Memo button to add a memo. Once added, memos cannot be altered or deleted.
The Image area at the bottom right of the screen allows a picture of the asset to be stored. Right-click on the field to add or paste an image.
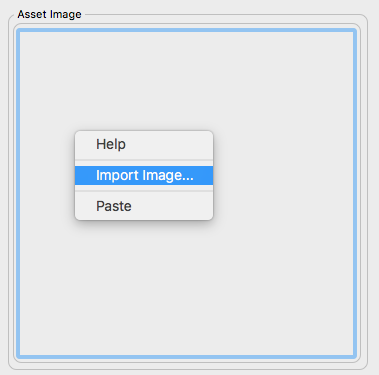
Link Invoice
For new assets only. Once the acquired date (and cost) is set, you can link the acquisition to an existing invoice or payment by clicking the Link Invoice button. MoneyWorks will display a list of invoices and payments dated on the acquisition date which are coded to a fixed asset account, and have an unallocated amount more than the cost price of the asset.
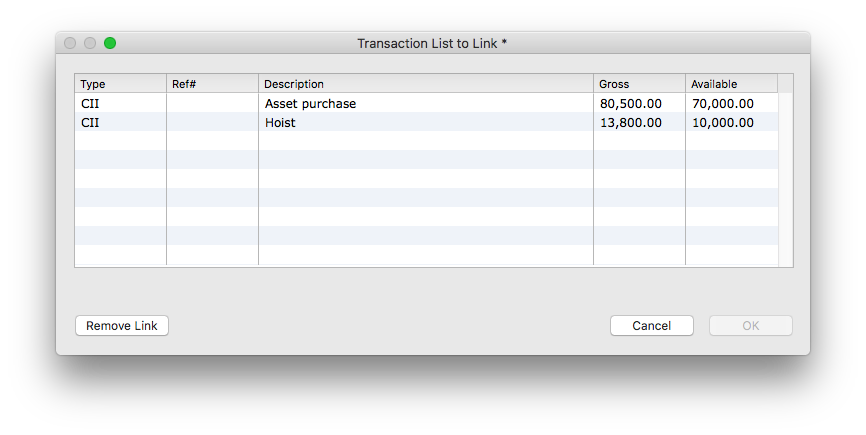
The Available column shows the amount of the invoice coded to a fixed asset account that has not been allocated through the Link Invoice to another asset.
Double-click a transaction in the list to view it.
To allocate an invoice, highlight it in the list and click OK. When a transaction has been linked to an asset, the sequence number of the transaction is displayed beneath the Link Invoice button.
To unlink an invoice, click the Remove Link button.