MoneyWorks Manual
Cancel Transaction
Use Cancel Transaction to cancel (reverse) a posted transaction. Unposted transactions cannot be cancelled—you can just delete them.
You cannot cancel a transaction that has already been cancelled, nor can you cancel a cancellation (i.e. a transaction created by the Cancel Transaction command). If you need to do this, you should duplicate the original transaction.
Cancelling Payments: When you cancel a payment related to a sales or purchase invoice, the cancellation process adjusts the debtor or creditor balance, and creates and posts the appropriate reversing cash transaction. Invoices paid by the payment will reappear in the Receivables or Payables list.
Cancelling Invoices: Invoices can be cancelled (not Cashbook) only if they are unpaid (either in full or in part)1. If you cancel an invoice, a credit note (negative invoice) is created and posted. Both transactions will be marked completed so neither will appear in the Payables or Receivables lists.
If you cancel an invoice that has been processed for GST on an invoice basis, the cancellation will be processed for GST the next time you print a GST report. If the cancelled invoice was not processed for GST, then neither it nor the cancelling invoices will appear on the GST report.
The reference number (invoice or cheque number) of the cancellation will be the same as that of the original, but with a “-” (minus sign) appended to it.
- Locate the transaction in the Transaction list and highlight it by clicking on it once
- Choose Command>Adjustment>Cancel Transaction or press Ctrl—/⌘— (hyphen), or click the Cancel Toolbar button
The Cancel Transaction window is displayed.
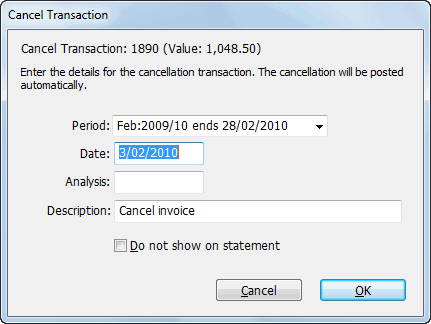
If the transaction cannot be cancelled an alert will be displayed.
If you used the Cancel command without first highlighting the transaction to be cancelled, a list of available transactions will be displayed. Locate and highlight the transaction in this list and click Continue to display the Cancel Transaction window.
- Specify the date and period in which for the cancellation to occur
By default, this has the same settings as the transaction you are cancelling. However if the period of the original transaction is not open, it will default to today’s date and the current period.
- Enter appropriate text in the Analysis and Description fields
It is a good idea to use the Description to say why the transaction is being cancelled (e.g. “Cheque bounced”, “Returned Goods”).
- If you do not want the original transaction and the cancellation to appear on the customer’s statement, set the Do not show on statement option
- Click OK or press enter
A reversed copy of the transaction will be created and posted, thus effectively cancelling out the original transaction.
1 If the invoice has been paid, you can still effect the desired result by manually entering a credit note. To do this, use the Duplicate command to duplicate the invoice, then use the Reverse command to reverse it before saving it. ↩