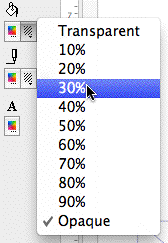MoneyWorks Manual
Borders, Fills and Pen Widths
Rectangles, text boxes, calculation boxes and lists have both a border and an interior. The border colour, border transparency and pen width are used for drawing the border of these objects, and the fill colour and fill transparency are used for drawing the interior.
The border and fill attributes can be set from the tool palette or from commands in the Edit>Form menu.

Changing Border and Fill Colours
Border colours apply to all objects except pasted pictures. Fill colours apply to all objects except pasted pictures and lines. To change the Border or Fill colour:
- Select the objects
If you just want to change the default border or fill colour, you don’t need to select any objects.
- Click the Border (Line) or Fill Set Colour button as appropriate
The colour picker for your platform will be displayed.
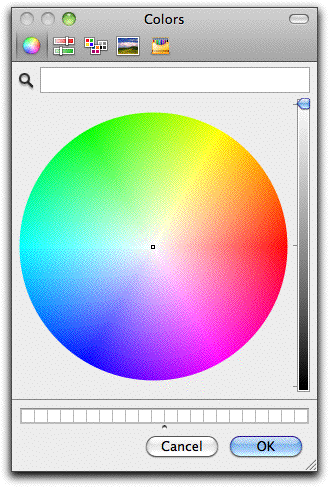
|
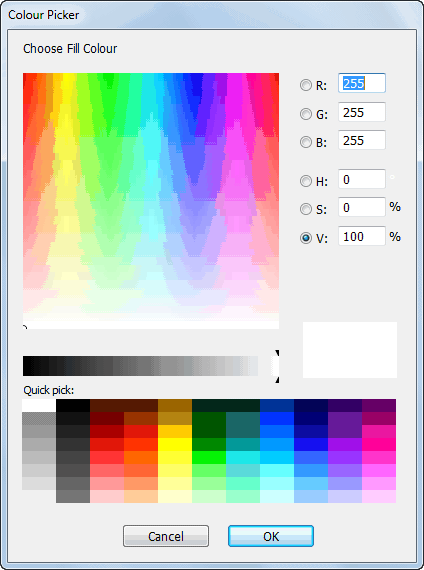
|
- Select the desired colour from the colour picker
The objects will be redrawn with the new properties. The selected border or fill colour becomes the default for newly created objects.

Changing the Pen Width and Pattern
Pen widths and patterns (solid, dotted or dashed) apply to all objects except pasted pictures. To these:
- Select the objects to be affected
If you just want to change the default pen width, you don’t need to select any objects.
- Select the desired pen width from the Pen Attributes menu in the Tool Palette
The objects will be redrawn with the new pen width. The selected pen width becomes the default for newly created objects.
Note: The Butt, Round and Square Cap will affect the ends of any dashes or dots in dashed or dotted lines.
Drawing Arrows
Any line (but not rectangle) can be converted into a single or double arrow by selecting the line and choosing one of the Arrow options from the Pen Attributes menu.
Shadows
Rectangles, lines, images and text objects (but not calculation boxes or lists) can have a subtle shadow added for that added je ne sais quoi. To add a shadow:
- Select the object(s)
- Choose Shadow from the Pen Attributes menu in the Tool Palette