MacOS 13 (High Sierra) uses a new file system (APFS) which is not compatible with older versions of MoneyWorks (only MoneyWorks 8 will run on APFS, older versions require HFS+, which was the Mac file system up until High Sierra).
MoneyWorks 8 will open and convert a MoneyWorks 6 or 7 file into the MoneyWorks 8 format, but if you running MoneyWorks 5 or earlier, you will need to do some additional work.
- You will need to move your old MoneyWorks files to an HFS+ drive, either an existing external one, or you can make a temporary HFS+ formatted disk, as described below.
- You will then need to open those files in MoneyWorks 7, so they are converted into MoneyWorks 7 format
- You will then need to open those files in MoneyWorks 8, so they are converted into the MoneyWorks 8 format
Making an HFS disk
If you don’t have an external HFS+ drive to plug-in, you can easily a make temporary HFS+ disk image by using Disk Utility (found in Applications/Utilities).
- Choose File > New Image > Blank Image.
- Enter a file name for the disk image, then choose where to save it.
The disk image you are making is just a file, so needs a name and location just like any other file. If in doubt, call it “MoneyWorks Conversion” and save it on your desktop.
- In the Name field, enter the name for the disk image.
This is the name that appears on your desktop and in the Finder sidebar, after you open the disk image. “MoneyWorks Files” is suitable name - In the Size field, enter a size for the disk image.
Make this at least three times the size of the MoneyWorks files you are converting. - Click the Format pop-up menu, then choose Mac OS Extended (Journaled)
This is the old HFS+ file system. - Leave the other options untouced. Your final settings should be something like this:
- Click Save
The disk image will be created and mounted for you (you will see it in the Finder sidebar under devices). - Quit out of Disk Utility
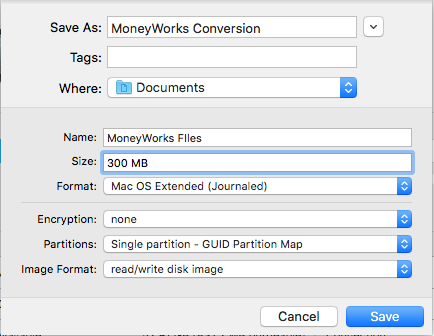
You should see the disk mounted under the Devices section of the Finder sidebar:
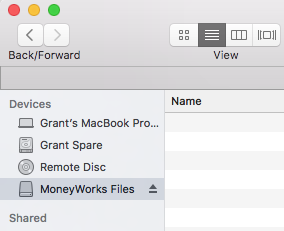
Copy your old MoneyWorks files onto this disk image.
Installing MoneyWorks 7
MoneyWorks 7 is available from the Try page on the Cognito Website:
https://cognito.co.nz/download.php
Fill out the form, ensuring that you choose the correct version of MoneyWorks 7 from the pop-up menu (these are all marked as Obsolete):
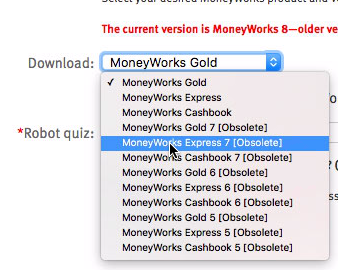
The actual download link for the installer will be emailed to you. When you receive the email click the link to download the installer, then run the installer to install MoneyWorks 7 (this will over-write any existing copies of MoneyWorks).
Note: If you have previously installed MoneyWorks 8, you will need to delete it (or rename it) before installing MoneyWorks 7. This is because a MoneyWorks 7 install will not overwrite an existing MoneyWorks 8 installation.
Upgrading your files to MoneyWorks 7
Start MoneyWorks 7 (you can just run it as a trial copy, no serial number is required — if prompted for a serial number, select the “Demonstration mode” option), and click the “Open Other” button.
In the file open dialog, navigate to the HFS image (or the external HFS drive) and open the first of your old MoneyWorks files.
MoneyWorks will ask you if you want to convert it (you do), and then ask you where to save the newly converted file. Save it on the same HFS image (it will default to your Documents folder; as this is not compatible with MoneyWorks 7 you must select the HHS image/drive).
Close the converted file, then repeat for all other old files.
Upgrading to MoneyWorks 8
Having converted all your files to MoneyWorks 7 format, you can now convert them to MoneyWorks 8.
Start MoneyWorks 8 (you may need to re-install it), and, using the “Open Other” button, open and convert each of the MoneyWorks 7 files. When prompted to save, you should save it back onto your normal hard drive (as MoneyWorks 8 will work fine on the new APFS file system).
If you have existing Custom Plug-ins, remember that these must be in the same directory as the MoneyWorks file, so you might want to save the new MoneyWorks 8 files into the same location as your original MoneyWorks 5 files (assuming this is somewhere sensible, and not in our Applications folder).
Once all the files are converted to MoneyWorks 8, you can unmount the disk image and discard the disk image file (that was the file we suggested be called “MoneyWorks Conversion” and saved on your desktop).