A module to download new sales from a BigCommerce ecommerce store is available as a service for MoneyWorks Gold/Datacentre. Once setup, this allows you to download new BigCommerce sales into MoneyWorks at the click of a button, and optionally order the product from your supplier.
The service is enabled in File>Manage Services (you will need to restart your MoneyWorks after enabling the service). You will also need to configure your BigCommerce store.
Configuring BigCommerce
In the administration area of BigCommerce, you will need to create a new API Account that allows MoneyWorks to have read-only access to Orders. To do this log into your store and choose Advanced Settings>API Accounts and click the Create API Account button. This will give you an Access Token and a Store Hash (the store hash is the last chunk of the API path, excluding the slashes). These need to be entered into the BigCommerce Settings in MoneyWorks (see below). Your store designer should be able to do this for you if you can’t figure it out,
Configuring MoneyWorks
Having installed the BigCommerce service (and restarted MoneyWorks), choose Command>BigCommerce Settings (only users with Account Enquiry privileges can access this). The BigCommerce settings will open:
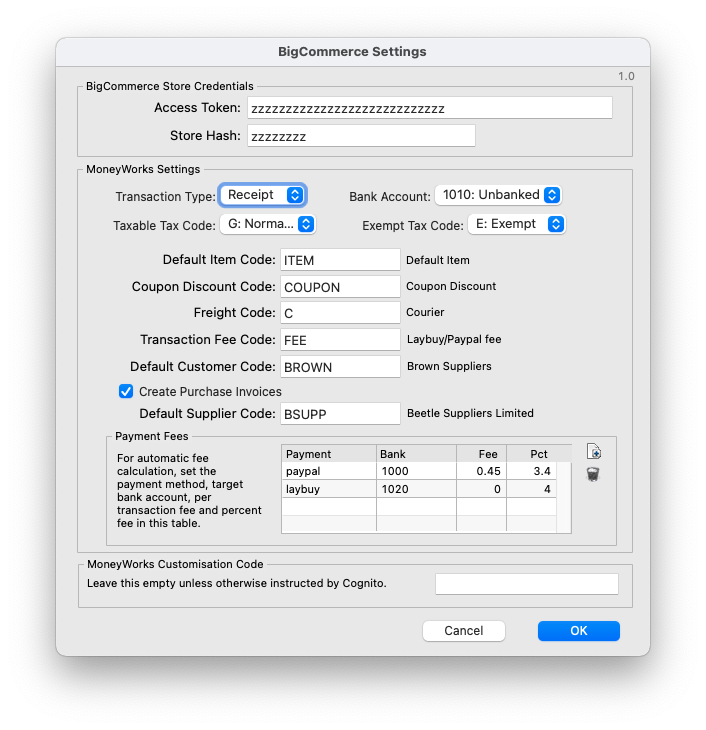
You first need to enter your Access Token and Store Hash into the corresponding fields in the Settings window.
The MoneyWorks Settings determine how you want MoneyWorks to handle your BigCommerce transactions.
Transaction Type: The type of transaction to create (Receipt, Invoice, Sales Order).
Bank Account: If you are creating receipts, the bank account for the transaction.
Taxable Tax Code: For sales which have tax/GST/VAT applied to them, the MoneyWorks tax code to use.
Exempt Tax Code: For sales which are tax exempt, the MoneyWorks tax code to use.
Default Item Code: The item code to be used if the SKU on the BigCommerce store is not found in MoneyWorks. This must be an item in MoneyWorks that is both sold and purchased.
Coupon Discount Code: An item for any BigCommerce discounts. This must be an item that you sell (and is required even if you don’t intend to have BigCommerce discounts).
Freight Item Code: The item code for any freight (this must be an item in MoneyWorks of type Freight).
Transaction Fee Code: The item code for any transaction fees that might be incurred. These are based on the Payment Fees table. If the transaction fee is exempt of GST/VAT, make sure the sales account associated with the item is exempt of GST/VAT.
Default Customer Code: The default customer code to use on transactions. For example you might set up a customer “WEBSALE” and use this. The customer must be a debtor.
Create Purchase Invoices: Turn this on if you want to create a purchase invoice for every item sold (effectively you are not holding stock, but are sourcing the product only on demand).
Default Supplier Code: The code of the default supplier to use for purchase invoices if the supplier cannot be determined from the value in the item’s Usual Supplier field in MoneyWorks.
Payment Fees: Use this table if you want to automatically deduct fees from the imported transaction based on the BigCommerce payment, or if you want different payment methods to be targeted to different bank accounts (if you are bringing in the transactions as receipts). Use the Add and Delete row icons on the right of the list to add lines. The columns are:
- Payment: The payment method, exactly as given in BigCommerce.
- Bank: The MoneyWorks bank account for the transactions to be coded against if you are bringing them in as receipts.
- Fee: The per transaction fee for the payment type. Leave zero if none.
- Pct: The percentage fee per transaction for the payment type.
In the screenshot above, two payment types have been added. Paypal in this example has a per transaction fee of 45 cents, plus 3.4% of the transaction gross.
MoneyWorks Customisation Code: Although the BigCommerce service should “just work”, there are many permutations of settings and different ways that a BigCommerce store can be set up, and it may be that the script has to be “tweaked” to work with your store. If this is required you will be issued with a Customisation Code which needs to be entered here (otherwise leave this field blank). Note that such customisations will be charged for.
Once your settings are correct, click the OK button to save them.
Downloading BigCommerce Transactions
To download new sales from BigCommerce:
- Click the green BC Orders button on the Transaction list toolbar. You will be asked for confirmation.
- Click OK to download new orders. Any new orders created since the last one listed will be downloaded. This may take a few seconds. Upon completion an alert will display the number of transactions downloaded.
- Click Specific Order to download a nominated order. You will be prompted for the ID of the order (this is the Receipt/Order No in MoneyWorks). If you want to reset the order id (so subsequent downloads will be orders made after this one), set the Reset Importing check box.
Notes:
- The first time you download sales you need to “seed” it with the ID of the first transaction that you want to download (otherwise you risk importing lots of old orders). Use the Specific Order and Reset Importing to do this.
- The ID to use is the BigCommerce ID. You get this from the administration area of your store. This ID is also stored in the transaction.ourref field of any transactions imported from BigCommerce.
- If the sale already exists in MoneyWorks it will be skipped (this avoids duplicating entries).
- Only completed orders are downloaded. This does mean that if a customer starts an order and completes it some days later, the order will need retrieved specially.