In this newsletter …
MoneyWorks 9.1.5r2
MoneyWorks 9.1.5 was released earlier this month. As well as the usual reliability and performance enhancements, this update contains a number of new features:
Sidebar colour
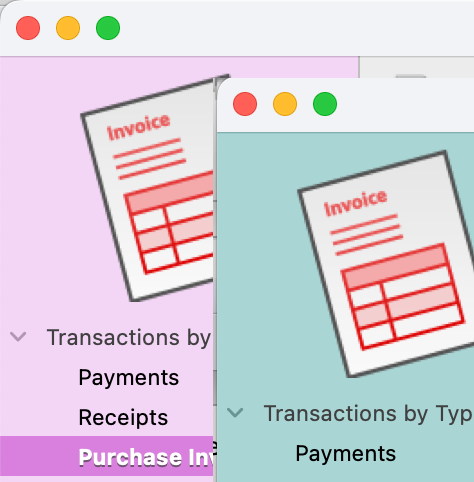
Coloured sidebars will help distinguish which file you are using.
If you have several MoneyWorks files, it can be difficult to know at a glance which one you are working on, even though the file name is in the title bar of the transaction window, and the company name is displayed in the Navigator. The new colour picker on the Fields tab in the Document Preferences allows you to set the window sidebar colour for that document, making it easy to visually distinguish between different company documents.
It has actually always been possible to set the colour with a script; if you have been doing this, the colour set in the script will prevail (on the next restart).
Due dates at end of month
Where your debtor terms are set to “Next Month” and the day of month is greater than the number of days in the month following, the calculated due date will now be no more than the number of days in the month (i.e. the last day of that month). Prior to this, 31st of month following would be 1st of the subsequent month if the following month only had 30 days (not to mention the mayhem of February).
Overpayments handling
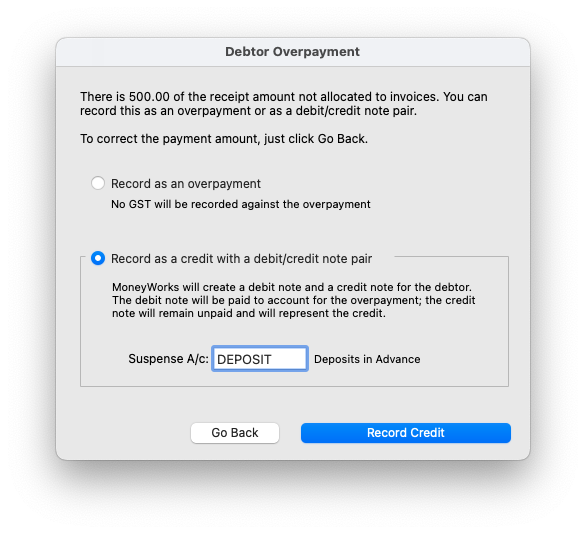
Overpayments were originally intended to handle small overpayments on invoices made by your customers. As it turned out, they are also quite useful in handling advances and deposits.
To better facilitate deposits and advance payments, you can now optionally record debtor overpayments as a debit/credit note pair. As well as being somewhat clearer in that there is a separate credit transaction entered, this also lets you record GST/VAT for these transactions, and can also be used for foreign currency invoices.
To avoid recording unnecessary small overpayments, see the tip du jour below.
Journal Balancing
Instead of typing in the balancing amount for a general journal, you can now just click in the footer total and a balancing line will be added (or, if the last line has debits and credits of zero, inserted into the last line).
Changing Unposted Receipts to Invoice Payments
When you import transactions using Load Bank Statement or bank feeds, you may not have set up a rule to automatically allocate the payment/receipt to a customer/supplier. Now, when you open an existing unposted receipt, you have access to the Payment on Invoice tab, allowing you to convert the transaction into an invoice payment (no need to delete and re-enter the transaction).
If the transaction only has one line item, and the customer/supplier has outstanding invoices, the Payment on Invoice tab will be selected automatically. Otherwise, if the transaction was actually for an invoice payment, you can select the Payment on Invoice tab. To restore the original line(s), just click on the original tab.
Saving custom list views
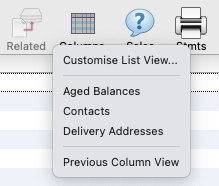
Being able to customise your lists to show just the information you require has long been a feature of MoneyWorks. However, often the data you need for one task is different to that for another task. The new Columns toolbar button allows you to store multiple customised list views and recall them from the list toolbar. See Customising Your List in the manual for more information, and the tip du jour below.
There is actually a lot more in this release—for a complete list of changes, see the MoneyWorks 9.1.5 change notes.
New Support Services
A big “thank you” to those who have registered their MoneyWorks document and enabled the new Support-ID, allowing for much faster resolution of support issues. If you haven’t yet done this, please see MoneyWorks Support and Support-ID for setup details.
macOS Sonoma
As far as we can tell, there are no issues with MoneyWorks 9.1.5 running on the newly released macOS Sonoma.
Tips du Jour
Overpayments versus Write Offs
What do you do when a customer pays you slightly more than the amount on the invoice they are paying? For example, you receive a $55.00 payment for an invoice of $54.99, a discrepancy of one cent.
When you make your receipt for $55.00, you can:
- treat it as an overpayment by leaving the allocation against the invoice as 54.99. When you click OK you will be asked to record the one cent as an overpayment, which means you have to deal with it at some stage in the future.
- treat it as a “write off”. Technically you now owe the customer one cent, but you can just write off that debt now and forget about it. To do this, first click the “W/O” checkbox. This allows you to allocate a greater amount to the invoice than its value, so you can enter the $55.00 actually received into the Pay column. When you click OK, you will be asked to what general ledger account you want to allocate the one cent.


The big advantage of the write off option is that the issue is done and dusted immediately. In the unlikely event that the customer subsequently complains about the one cent, just take a deep breath and make a one cent credit note.
You can also write off amounts if the customer underpays. In this case just enter the amount received and click the “W/O” check box. Note that write offs are controlled by a user privilege.
Preserving Column Widths in Saved Lists
When you add columns to a custom list view, the columns are added at a default width. If you want to preserve your column widths, there are a few more steps:
- Set the columns you want in Customise List View and click OK (without saving)
- Resize the columns in the list to what you need
- Go back into Customise List View and click the Save button to save the columns and their widths
Similarly if you have a saved collection that you wish to tweak (add, remove or resize columns), choose the collection from the Columns toolbar icon, make the changes, then choose Customise List View and save the view with the same name as previously used.