In this newsletter …
- MoneyWorks 9.1.8
- New Ledger Dashboard Chart
- Introducing FACT
- Be more efficient with keyboard shortcuts
- Upcoming Training
- macOS Sequoia
- Tip du Jour
MoneyWorks 9.1.8
MoneyWorks 9.1.8 is due to be rolled out in the next few days. As well as the usual reliability and performance enhancements, this update contains a number of new features:
Multiple Product & Names Lists
In MoneyWorks Gold/Datacentre, it is now possible to have more than one Product and/or Names list window open. To open a new Product list window, simply press ⌘-Shift-Option-3 (Mac) or Ctrl-Shift-3 (Windows), and for a new Names list press ⌘-Shift-Option-2 or Ctrl-Shift-2.
Ledger Dashboard Chart
The new Ledger Dashboard Chart allows you to easily explore trends for selected general ledger records (see below).
Ledger view in Show Detail Lines
There are two new views when looking at the Detail Line Items. The Ledger Lines view shows just those lines that affect the general ledger (i.e. it excludes lines of orders and quotes). The Order Lines view shows only the lines for orders and quotes.
Ledger-based Analysis Reports
Analysis reporting (and the Analyse() function) have been extended to work on the general ledger.
Improvements to colours in lists on Windows
List colours have been tweaked slightly on Windows (they now match the Mac colours more closely). The original colours date from the 1990’s when many Windows computers only had 8-bit (or even 4-bit) colour, and later when the same restriction applied to RDP. To make colours in lists even easier to make out, choose a list view font (in MoneyWorks Preferences → Fonts → Set List View Font) that is semibold, like Segoe UI Semibold (available on Windows 10 and later).
For a complete list of the 100+ changes, see the MoneyWorks 9.1.8 change notes.
New Ledger Dashboard Chart
The MoneyWorks general ledger is a powerful (but often overlooked by non-accountants) feature when analysing your business. With its ability to group accounts by any of the categories, plus (in Gold/Datacentre) to dissect by department, it contains a wealth of information. The new Ledger Chart, which is supported on macOS and Windows 10 or later, makes this data available to authorised users as an interactive time series chart, going back up to seven years.
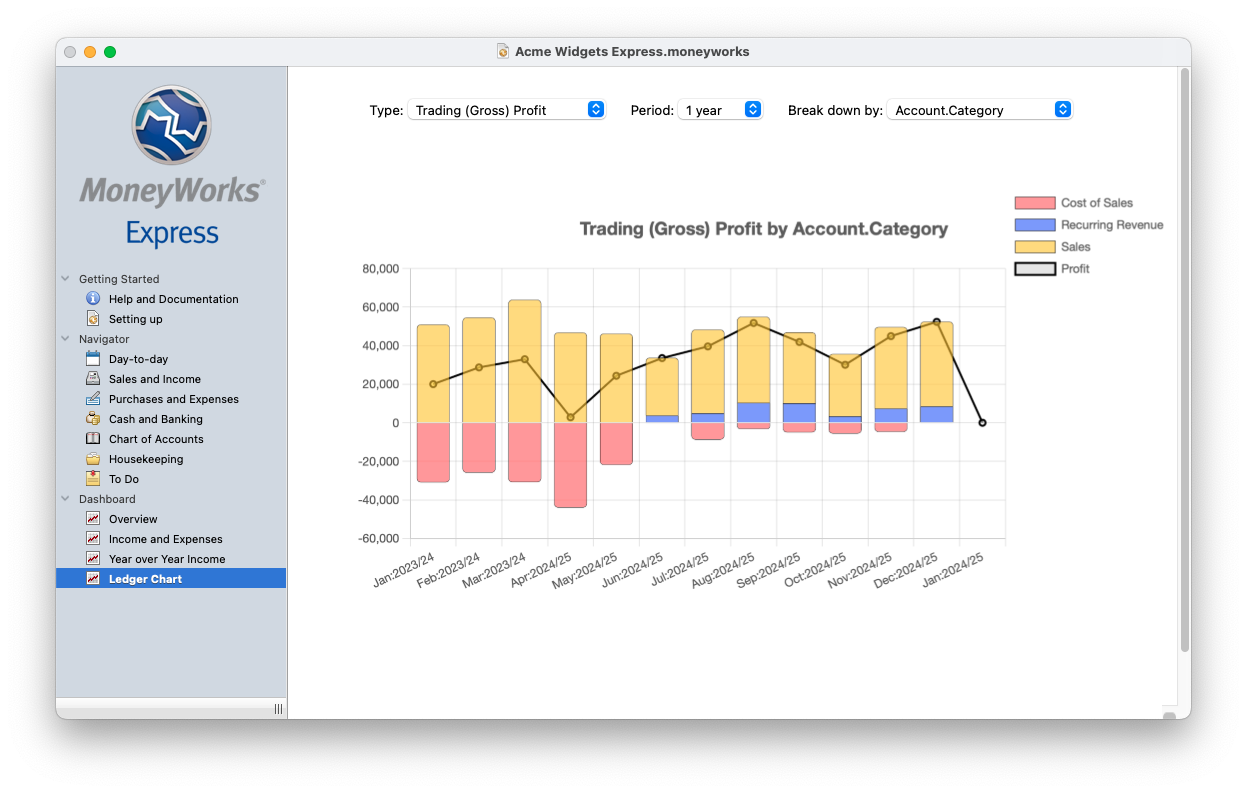
The new Ledger Chart Dashboard gives insights into trends in your business
The chart, which is based on posted transactions, is determined by the settings in the three pop-up menus.
- Use the Type pop-up menu to select the type of ledger data to display. For example, setting Type to “Bank Accounts” will show your cash position over the nominated time frame.
- Set the time frame using the Period pop-up menu.
- Use the Breakdown menu to determine how the data is displayed at each time point. This is where using categories that group your accounts into “buckets” that suit your business comes into its own. In the example above there is an account category for recurring income (income that occurs regularly, like rental income and subscriptions). The changes in recurring income can then be easily seen in the chart.
- Suppress selected data by clicking on its entry in the chart key on the right hand side.
- Hover over a segment of the chart to display the dollar value.
- In MoneyWorks Gold/Datacentre, clicking on a segment of the graph will drill down to show you the line items that make up the value.
Introducing FACT
FACT (Ferret Approval and Coding Tool) is a new product from Ferret that extends their existing Invoice/Order Automation to order entry and approval, and order/invoice matching. Many MoneyWorks users are already benefiting from the existing Ferret system, which allows you to pull supplier invoices and orders from the Ferret PDF scanning system with no need to manually enter them (and is available as a MoneyWorks Service).
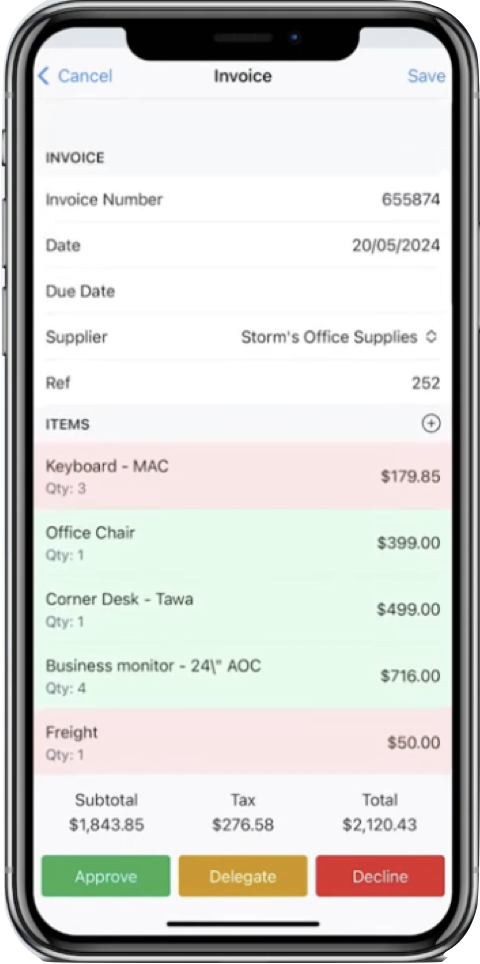
FACT phone app
FACT is an alternative system, which allows online coding and approvals of orders and invoices, and, when approved, pushes them into your MoneyWorks Datacentre or MoneyWorks Now file.
- Create new Purchase Orders
- Approve Purchase Orders
- Automatically Extract Supplier Invoices
- Match Purchase Orders with goods received and supplier invoices
- Match statements and invoices
- Approve invoices for payment
- Create custom delegation of authority limits/budgets as well as custom approval workflows
FACT also comes with a mobile app, allowing staff to create purchase orders and/or approve purchase orders and supplier invoices from outside the office.
For more details see this FACT overview video, or contact sales@ferretsoftware.co.nz.
Be more efficient with keyboard shortcuts
Attention all Navigator junkies: significantly boost your MoneyWorks productivity by using a few keyboard shortcuts. For example, simply pressing ⌘-T (Mac) or Ctrl-T (Windows) will open the Transaction list window without having to click your way through various Navigator panels.
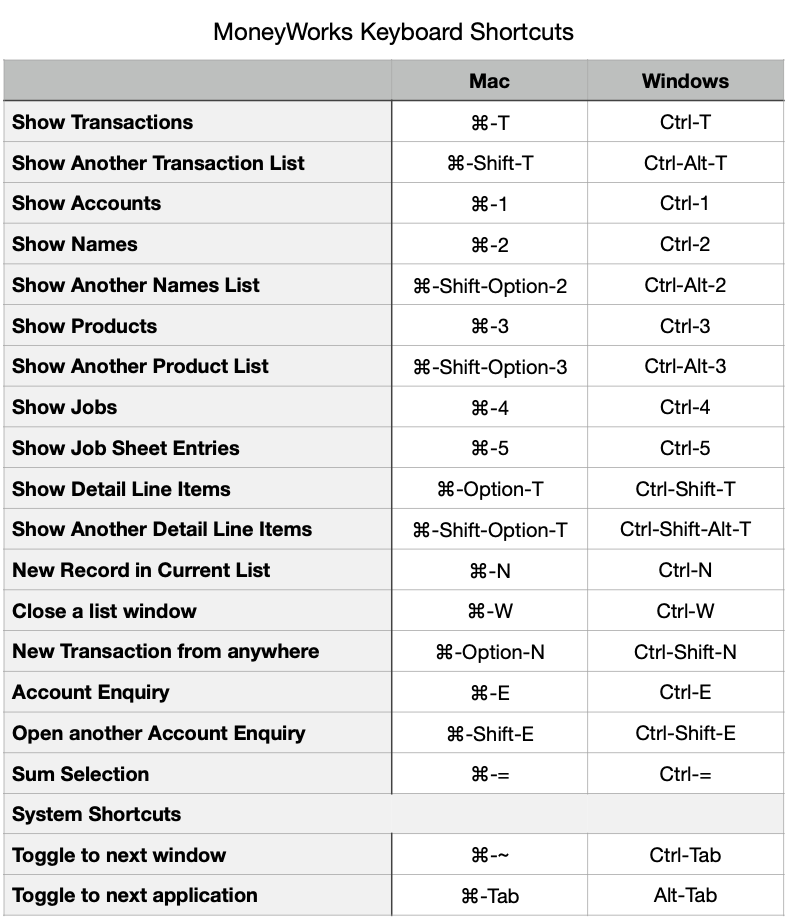
- A keyboard shortcut will immediately open a specific window, giving you instant access to the data or operations in that window.
- Keyboard shortcuts are discoverable by looking in the menus. For example pulling down the Command menu shows that ⌘-; (Mac) or Ctrl-; (Windows) will start a bank reconciliation.
- Where possible, the shortcuts are the same on Mac and Windows (by substituting ⌘ and Ctrl). However some shortcuts on one platform are used by the system on the other. So ⌘-Shift-3 on the Mac for example takes a screenshot.
- If you have already opened one of the list windows, but it is hidden by another (non-modal) window, pressing the appropriate keyboard shortcut again will bring it to the front.
- Minimising a window is a sure way to lose sight of it and make it hard to find, so don’t do it. Instead, just leave it and open a new one over the top using a keyboard shortcut. You can bring the other window to the front by using its keyboard shortcut.
If you need the Navigator again, perhaps to view one of the dashboards, press ⌘-0 (Mac) or Ctrl-0 (Windows).
Upcoming Training Courses
We have scheduled training courses on Tuesday 20th August and Wednesday 25th September in our Auckland training room. For more details, or to book your place, see cognito.co.nz/support/training/
We can also do targetted on-line training, normally using zoom. If you are interested in organising a one-on-one or group session please email info@cognito.co.nz.
macOS Sequoia
Apple have announced that a new version of the Mac operating system (Sequoia) will be shipping later this year. As usual we will be ensuring MoneyWorks operates correctly with the new OS, but in the meantime Mac aficionados should resist the temptation to adopt Sequoia as their production machine. However, if you are playing with a pre-release version of Sequoia and find any issues with the current version of MoneyWorks (9.1.8), please let us know.
Tip du Jour
Practice using the keyboard shortcuts, and leave the Navigator behind. Below is a quick exercise to get you going (the shortcuts are expressed as Mac/Windows).
- Press ⌘-T/Ctrl-T to open the Transaction list.
- Press ⌘-3/Ctrl-3 to open the Products list. Note there is no need to hide or minimise the Transaction list.
- Press ⌘-T/Ctrl-T again. The Transaction list window comes to the front again.
- Press ⌘-N/Ctrl-N to create a new record (in this case a new Transaction, as that is the front window).
- Press the esc key on your keyboard. This is the same as hitting the Cancel button on the new transaction.
- For MoneyWorks Gold/Datacentre users, press ⌘-Shift-T/Ctrl-Alt-T and a new Transaction list window will open.
If you have your windows maximised, which is something that Windows tend to do for reasons unknown, then you won’t be able to see the other Transaction list window. “Unmaximise” the frontmost window and you should see both. - Press ⌘-~/Ctrl-Tab to cycle through the open windows.
- When you cycle to a list window, close it by pressing ⌘-W/Ctrl-W
- Repeat daily until cured of your Navigator fixation.